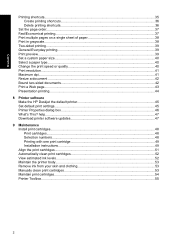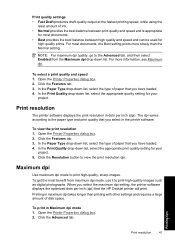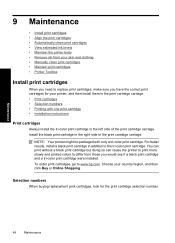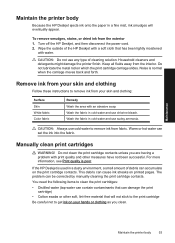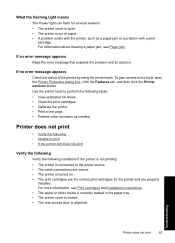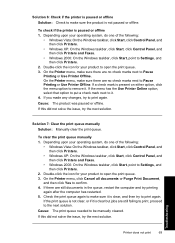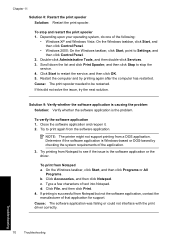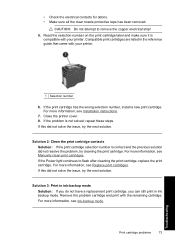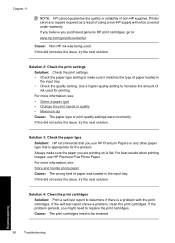HP Deskjet D1500 Support Question
Find answers below for this question about HP Deskjet D1500.Need a HP Deskjet D1500 manual? We have 2 online manuals for this item!
Question posted by permilla on June 28th, 2011
Photographs Very Green, Is This Due To Print Nozzle Needs Cleaning, How Is This
how do I clean the printing nozzle
Current Answers
Answer #1: Posted by eugeneua on June 28th, 2011 4:51 AM
From the main menu open Devices and Printers (Windows 7) or Printers and Faxes (Windows XP). Right click on the D1500 icon and select Printing preference. Click the Features tab, and then click the Printer services button. Click Clean the Print Cartridges. Click Clean, and then follow the onscreen instructions.
Related HP Deskjet D1500 Manual Pages
Similar Questions
How To Reset Printer Deskjet Hp 1000 J110 Series To Make It Print With Low Ink
(Posted by chinspa 10 years ago)
I Need Driver For Deskjet 940c Printer For Xin 7 Starter 32 Bit
(Posted by tgiordan 11 years ago)
My Deskjet D1560 Is New But When I Print Something It Keep On Printing
(Posted by sksmith7770 12 years ago)