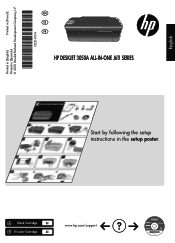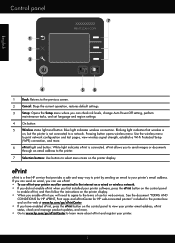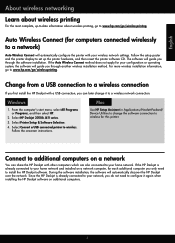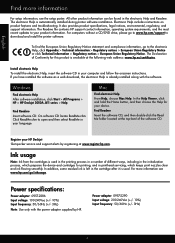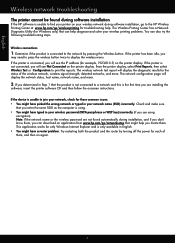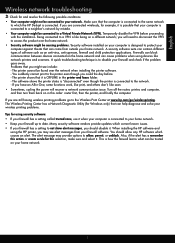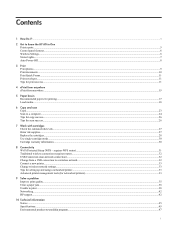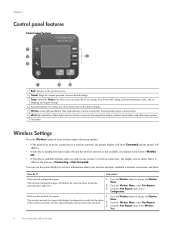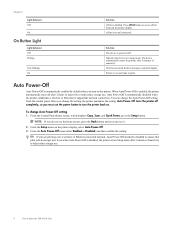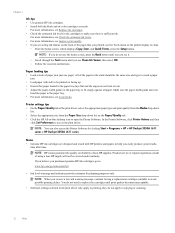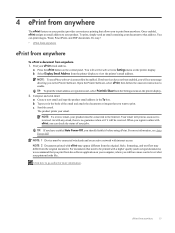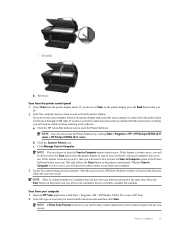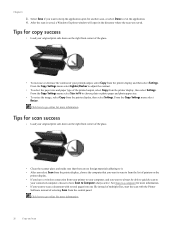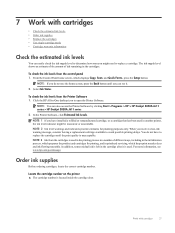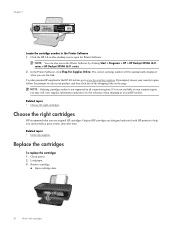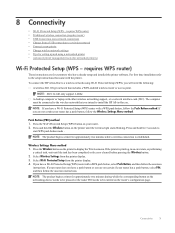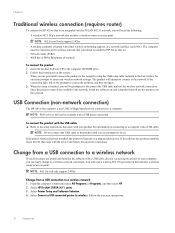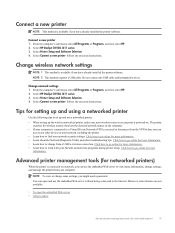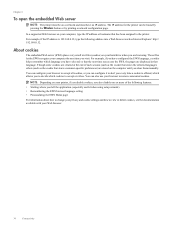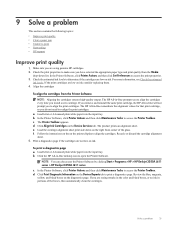HP Deskjet 3050A Support Question
Find answers below for this question about HP Deskjet 3050A.Need a HP Deskjet 3050A manual? We have 3 online manuals for this item!
Question posted by skyway727b on April 30th, 2014
How Do I Print A Network Configuration Page On An Hp Deskjet 3052a Printer?
When I installed the HP 3052A installation disk on my laptop, my desktop stopped finding the same printer. It said that the network address was changed. So I went to my laptop to find the IP address, but it said that I need to push some buttons on the printer to get a display; however, my display is broken, so I need to print the network configuration page that has the network address on it. How can I do that from my laptop?
Current Answers
Answer #1: Posted by freginold on May 2nd, 2014 3:51 AM
Hi, the instructions for printing the config page can be found here, but you're right, you do need to see the display to do that. There are some other ways you could try finding the IP address.
Go to the list of printers in the Control Panel and right click on the Deskjet. Select Printer Properties (or Properties in Windows XP) and go to the Ports tab. Click on the Configure Port button on the right side of the window. If you're lucky, the IP address should be displayed at the top of the window. However, this is the IP address the computer thinks the printer is at -- not necessarily the one the printer actually is at. You can test it by pinging it when the printer is off and on -- if the ping is successful when it's on but fails when it's off, it's the right IP.
You can also look at the network map in Windows Vista or 7. Open the Network and Sharing Center and click on the View Network Map or View Full Map link in the upper right corner. (You can find more detailed instructions here.) It will show icons of all the devices on your network -- hover over the Deskjet and you should see it's IP address.
If none of those ideas work, you can try finding the IP address through your router. Log into your router's web interface and view a list of the devices connected to it. (Some routers show this list on the home page; for others, you have to look for the DHCP tab or section to find it.) It should show all of the devices currently connected, along with the IP address for each one.
Go to the list of printers in the Control Panel and right click on the Deskjet. Select Printer Properties (or Properties in Windows XP) and go to the Ports tab. Click on the Configure Port button on the right side of the window. If you're lucky, the IP address should be displayed at the top of the window. However, this is the IP address the computer thinks the printer is at -- not necessarily the one the printer actually is at. You can test it by pinging it when the printer is off and on -- if the ping is successful when it's on but fails when it's off, it's the right IP.
You can also look at the network map in Windows Vista or 7. Open the Network and Sharing Center and click on the View Network Map or View Full Map link in the upper right corner. (You can find more detailed instructions here.) It will show icons of all the devices on your network -- hover over the Deskjet and you should see it's IP address.
If none of those ideas work, you can try finding the IP address through your router. Log into your router's web interface and view a list of the devices connected to it. (Some routers show this list on the home page; for others, you have to look for the DHCP tab or section to find it.) It should show all of the devices currently connected, along with the IP address for each one.
Related HP Deskjet 3050A Manual Pages
Similar Questions
Hp Laserjet M 1005 Shows Page Too Complex In Printer Display
When I Give printing in HP LaserJet M 1005 through pc on windows Xp Os, it's Showing Page too Comple...
When I Give printing in HP LaserJet M 1005 through pc on windows Xp Os, it's Showing Page too Comple...
(Posted by rafialfa 10 years ago)
How Do I Find My Eprint Email Address For My Hp Deskjet 3050
(Posted by dleonBuffal 10 years ago)
Hp Deskjet 3050 Power Button Flashing Display Will Not Come On
(Posted by haSony 10 years ago)
My Printer Display Panel On My Hp Deskjet 3050a Does Not Display Information
(Posted by molikim 10 years ago)
In Printer Display I Can,t See Any Thing
IN PRINTER DISPLAY I CAN,T SEE ANY OPTIONS ONLY BLANK DISPLAY AND SOME ORANGE COLOR LIGHT IS BLINKIN...
IN PRINTER DISPLAY I CAN,T SEE ANY OPTIONS ONLY BLANK DISPLAY AND SOME ORANGE COLOR LIGHT IS BLINKIN...
(Posted by hashmisiliconsystem 11 years ago)