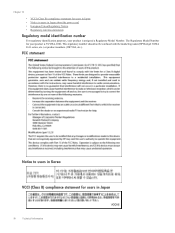HP Deskjet 3050A Support Question
Find answers below for this question about HP Deskjet 3050A.Need a HP Deskjet 3050A manual? We have 3 online manuals for this item!
Question posted by chinspa on October 23rd, 2013
How To Print Double Sided Photo Deskjet 3050a
The person who posted this question about this HP product did not include a detailed explanation. Please use the "Request More Information" button to the right if more details would help you to answer this question.
Current Answers
There are currently no answers that have been posted for this question.
Be the first to post an answer! Remember that you can earn up to 1,100 points for every answer you submit. The better the quality of your answer, the better chance it has to be accepted.
Be the first to post an answer! Remember that you can earn up to 1,100 points for every answer you submit. The better the quality of your answer, the better chance it has to be accepted.
Related HP Deskjet 3050A Manual Pages
Reference Guide - Page 1
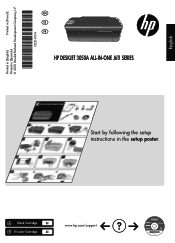
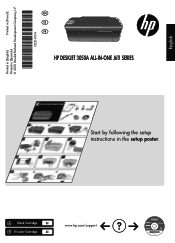
English
*CR231-90014* *CR231-90014*
CR231-90014
© 2010 Hewlett-Packard Development Company, L.P. Black Cartridge
61
Tri-color Cartridge
61
www.hp.com/support Printed in [French]
Printed in [Spanish]
Printed in [English]
EN ES FR
HP DESKJET 3050A ALL-IN-ONE J611 SERIES
Start by following the setup instructions in the setup poster.
Reference Guide - Page 3
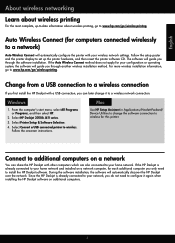
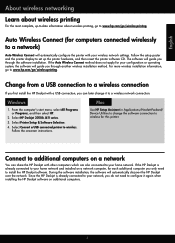
...Device Utilities to change it again when installing the HP Deskjet software on a network
You can later change the software connection to install the HP Deskjet software. English
About wireless networking
Learn about wireless printing...you through another wireless installation method. Windows
1. Select HP Deskjet 3050A J611 series. 3. Auto Wireless Connect (for each additional computer ...
Reference Guide - Page 4
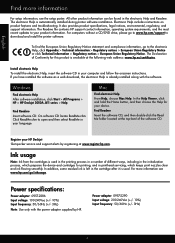
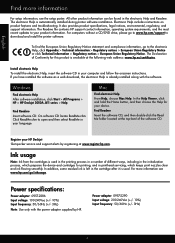
...device and cartridges for printing, and in your device. Ink usage
Note: Ink from the cartridges is left in the electronic Help and Readme. For more information
For setup information, see www.hp.com/go/inkusage.
Windows
Find electronic Help After software installation, click Start > All Programs > HP > HP Deskjet 3050A... and then double-click the Read Me folder located at the...
Reference Guide - Page 5
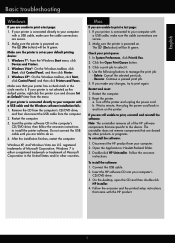
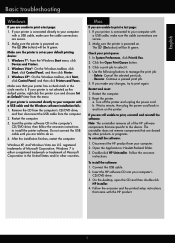
...Windows taskbar, click Start, click Control Panel, and then click Printers and Faxes. If your default printing device:
1. Remove the CD from the computer's CD/DVD drive, and then disconnect the USB cable ...made any changes, try to print again. On the desktop, open the CD and then double-click
HP Installer. 4. Make sure the printer is connected directly to the device. Make sure that came with...
User Guide - Page 12
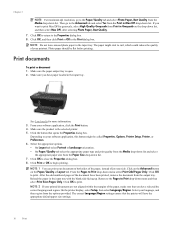
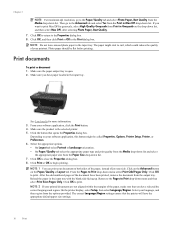
... the Properties dialog box. 8. NOTE: Do not leave unused photo paper in the Print dialog box.
From your printout.
Reload the paper in Max DPI drop-down list and select
the appropriate paper size from the Print in the input tray with the blank side facing up. Make sure you have the appropriate default...
User Guide - Page 14
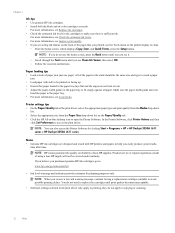
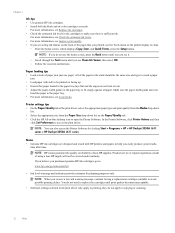
... onscreen instructions. NOTE: You can see Improve print quality. • If you are designed and tested with side to avoid possible printing delays. NOTE: HP cannot guarantee the quality or... Deskjet 3050A J611 series > HP Deskjet 3050A J611 series
Notes • Genuine HP ink cartridges are seeing ink smears on the back of the print driver, select the appropriate paper type and print quality...
User Guide - Page 15
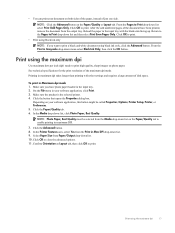
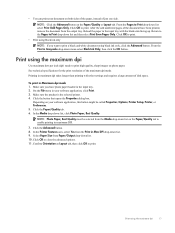
... list. 10. Click OK to print. From the Print in maximum dpi takes longer than printing with the blank side facing up. To print in Max DPI drop-down list. 9. Click the button that opens the Properties dialog box.
Print using the maximum dpi
13 Printing in Grayscale drop-down list, click Photo Paper, Best Quality.
Confirm Orientation...
User Guide - Page 19
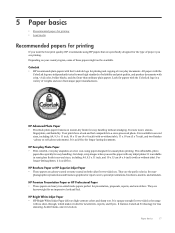
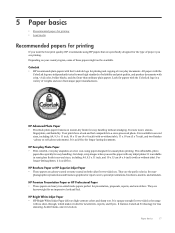
... - Paper basics
17 5 Paper basics
• Recommended papers for printing • Load media
Recommended papers for printing
If you want the best print quality, HP recommends using paper designed for casual photo printing. Depending on both sides for two-sided use this paper with the ColorLok logo for printing and copying of project you use .
ColorLok • HP...
User Guide - Page 20
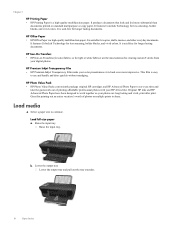
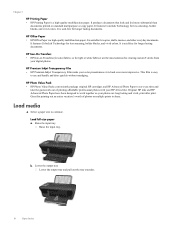
... save you time and
take the guesswork out of printing affordable professional photos with your photos are the ideal solution for light or white fabrics) are long lasting and vivid, print after print. Load full-size paper a.
Chapter 5
HP Printing Paper • HP Printing Paper is a high-quality multifunction paper. It produces documents that look and feel more...
User Guide - Page 22
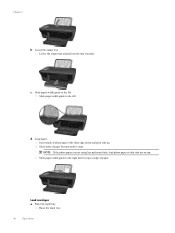
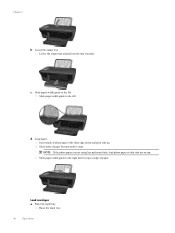
.... Insert stack of paper. NOTE: If the photo paper you are using has perforated tabs, load photo paper so that tabs are on top. Slide paper...-width guide to the left .
Raise the input tray
Raise the input tray.
20
Paper basics Slide paper-width guide to the right until it stops at edge of photo paper with short edge down and print side...
User Guide - Page 26
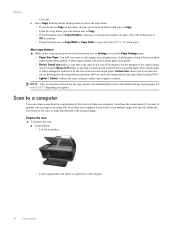
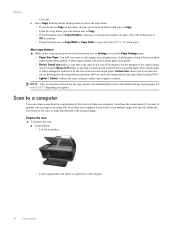
...than 100%.
Scan from the printer display menu to the scanned image. Load original print side down on the printer display, press the back button until you want to increase ...next to Copy Black or Copy Color to confirm. A photo paper setting will print in plain paper normal print quality. More copy features ▲ While in photo paper best quality. Prepare the scan ▲ To prepare...
User Guide - Page 27
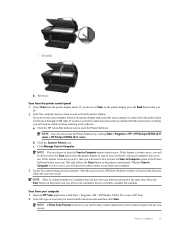
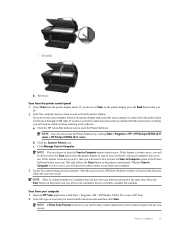
... wirelessly connected computers that are currently available for scanning. Click Start > Programs >HP > HP Deskjet 3050A J611 series >HP Scan 2.
NOTE: You can also access the Printer Software by clicking Start > Programs > HP > HP Deskjet 3050A J611 series > HP Deskjet 3050A J611 series
b.
Select Scan from the printer control panel 1. Press the Scan button on the...
User Guide - Page 28
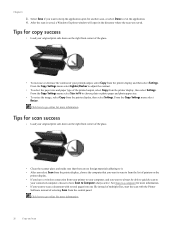
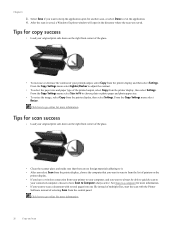
... Copy Settings menu select Size to Fit to a computer for copy success
• Load your original print side down on the
printer display. • If you have a wireless connection from your printer to your...information.
26
Copy and scan Tips for more information. See Scan to choose plain or photo paper and photo paper size.
• To resize the image, select Copy from the printer display,...
User Guide - Page 29
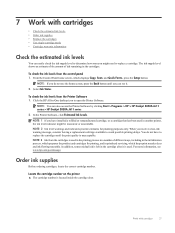
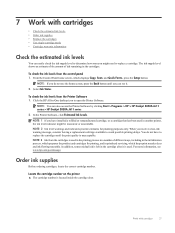
... > HP > HP Deskjet 3050A J611 series > HP Deskjet 3050A J611 series 2. To check... the ink levels from the Printer Software 1. Select Ink Status
To check the ink levels from the control panel 1.
In addition, some residual ink is located inside the cartridge door. For more information, see the home screen, press the Back button until the print...
User Guide - Page 30
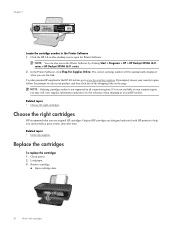
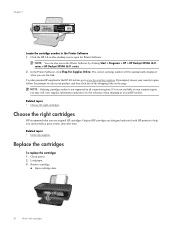
... right cartridges
Choose the right cartridges
HP recommends that you may still view supplies information and print a list for the HP All-in -One desktop icon to help you use original HP...: You can also access the Printer Software by clicking Start > Programs > HP > HP Deskjet 3050A J611 series > HP Deskjet 3050A J611 series 2. Click the HP All-in -One, go to select your country/region, follow...
User Guide - Page 34
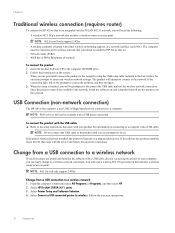
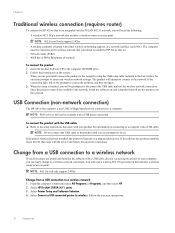
...to connect to the network. NOTE: 802.11n will only support 2.4Ghz A desktop computer or laptop with the device and follow the prompts to the computer using the USB setup cable included in the box. The computer must ...connection to wireless. Change from a USB connection to a wireless network 1.
Select HP Deskjet 3050A J611 series 3. Follow the onscreen instructions.
32
Connectivity
User Guide - Page 35
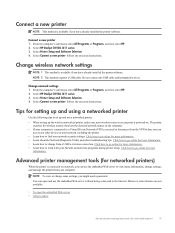
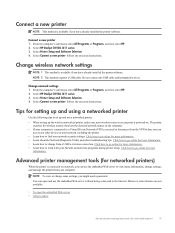
... for more information. • Learn about the Network Diagnostic Utility and other device on your network, including the printer. • Learn how to find your...have already installed the printer software. Follow the onscreen instructions. Select HP Deskjet 3050A J611 series 3. Select HP Deskjet 3050A J611 series 3.
Select Printer Setup and Software Selection. 4. NOTE: 2...
User Guide - Page 37
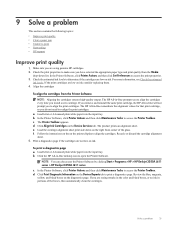
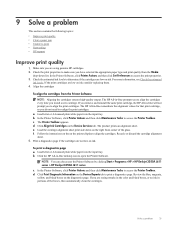
... can also access the Printer Software by clicking Start > Programs > HP > HP Deskjet 3050A J611 series > HP Deskjet 3050A J611 series
c. Review the blue, magenta,
yellow, and black boxes on the Device Services tab. 9 Solve a problem
This section contains the following topics: • Improve print quality • Clear a paper jam • Unable to open the Printer...
User Guide - Page 45
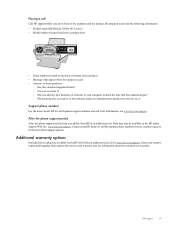
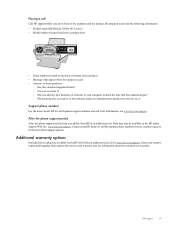
... available from HP at the HP online support Web site: www.hp.com/support.
Be prepared to provide the following information: • Product name (HP Deskjet 3050A J611 series) • Model number (located inside the cartridge door)
• Serial number (located on the back or bottom of the computer and the product...
Similar Questions
How To Print Double Sided Hp Deskjet 3050 On A Mac
(Posted by wifcro 9 years ago)
How To Set Print Double Sided Hp Deskjet 1050 J410
(Posted by tache 10 years ago)
Need To Kno How To Scan And Print Double Sided Documents On A Deskjet 3050a
j611 hp printer
j611 hp printer
(Posted by chazReg 10 years ago)