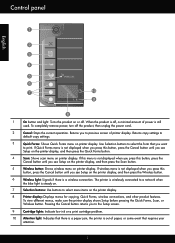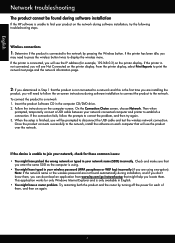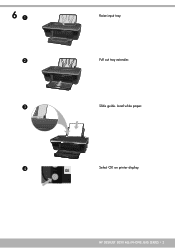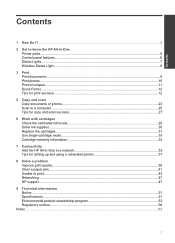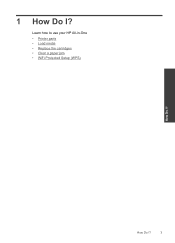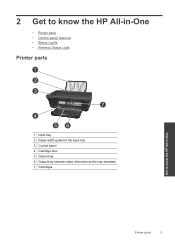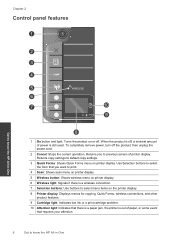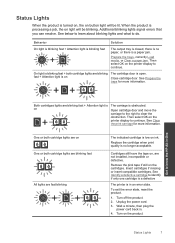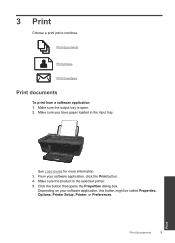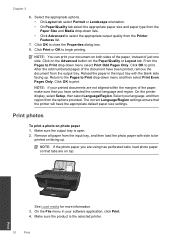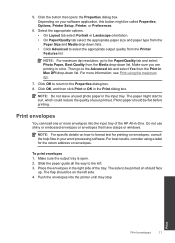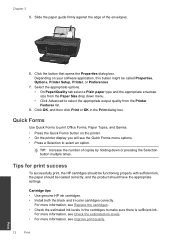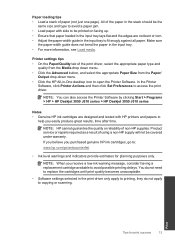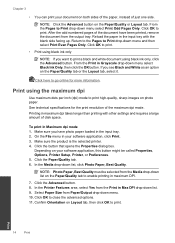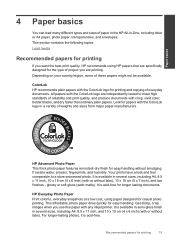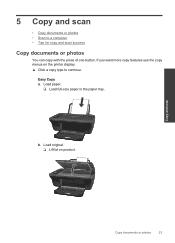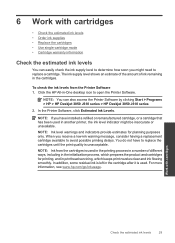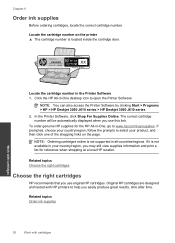HP Deskjet 3050 Support Question
Find answers below for this question about HP Deskjet 3050 - All-in-One Printer - J610.Need a HP Deskjet 3050 manual? We have 3 online manuals for this item!
Question posted by e911cq on November 3rd, 2011
The Printer Doesn't Work, It Spits Out Blank Paper, What Do I Do?
Current Answers
Answer #1: Posted by coolgreen on November 3rd, 2011 5:11 AM
1. The Ink Cartridge Head is clogged (Ink dried after long time of not using)
2. The Ink has totally dried out.
Remedial Measures
In Print Setup/Options, there is an head cleaning procedure. Utilize it once, wait for the cycle to complete, repeat.
Now try to print. If no print results THEN:
Switch the Printer Off.
Read the manual for detaching the Print Head. (If cannot do it or have difficulty, do not force remove. Take the printer to service center)
Once you have removed the head (head+inktank), pour a drop or two of alcohol/spirit or audio/video head cleaner liquid where you see ink spots. (DO NOT USE WATER). Lightly rub your finger over the area to dissolve the clogged debris. Once removed, again pour a drop to moisten the innards of the print head.
Immediately replace the head back to its own position in the printer. Switch printer to ON and re-run the print-head cleaning cycle once.
Try to take a print.
If this fails, you have your ink totally dried out. Now either purchase a new cartridge or try to refill using ink-filled syringes available locally, moisten the head as given above and run the head-cleaning procedure, and try to take a print.
Always eager to help humanity.
Related HP Deskjet 3050 Manual Pages
Similar Questions
When I try to make a copy, I just get a blank paper. I can copy off the computer but not by placing ...
i have not used my hp deskjet F4500 in roughly a year, the machinery seems to be working as the pape...