HP Deskjet 3050 Support Question
Find answers below for this question about HP Deskjet 3050 - All-in-One Printer - J610.Need a HP Deskjet 3050 manual? We have 3 online manuals for this item!
Question posted by laluiz on November 24th, 2013
Black Ink Does Not Print Hp 3050 Old One Works
The person who posted this question about this HP product did not include a detailed explanation. Please use the "Request More Information" button to the right if more details would help you to answer this question.
Current Answers
There are currently no answers that have been posted for this question.
Be the first to post an answer! Remember that you can earn up to 1,100 points for every answer you submit. The better the quality of your answer, the better chance it has to be accepted.
Be the first to post an answer! Remember that you can earn up to 1,100 points for every answer you submit. The better the quality of your answer, the better chance it has to be accepted.
Related HP Deskjet 3050 Manual Pages
Reference Guide - Page 1
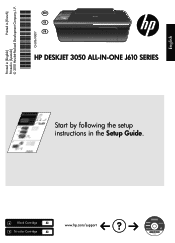
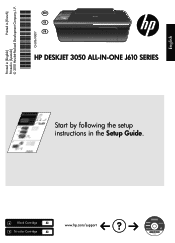
English
CH376-90017
*CH376-90017* *CH376-90017*
© 2010 Hewlett-Packard Development Company, L.P. Black Cartridge
61
Tri-color Cartridge
61
www.hp.com/support Printed in [French]
Printed in [Spanish]
Printed in [English]
EN ES FR
HP DESKJET 3050 ALL-IN-ONE J610 SERIES
Start by following the setup instructions in the Setup Guide.
Reference Guide - Page 4
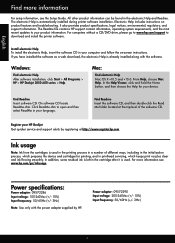
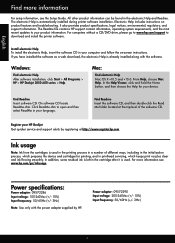
...:
Find electronic Help After software installation, click Start > All Programs > HP > HP Deskjet 3050 J610 series > Help. Find Readme
Insert software CD. Install electronic Help To install the electronic Help, insert the software CD in the initialization process, which keeps print nozzles clear and ink flowing smoothly.
Power specifications:
Power adapter: 0957-2286 Input voltage: 100...
Reference Guide - Page 7


... Help: Start > Programs or All Programs > HP > HP Deskjet 3050 J610 series > Help. English
Network troubleshooting
3: Check for and resolve the following :
•• Turn off the router, product, and computer, and then turn them back on the home network and can cause problems when using devices like network printers and scanners. Make sure that can come...
Setup Guide - Page 1
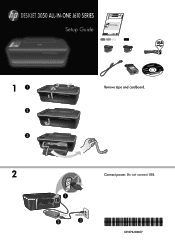
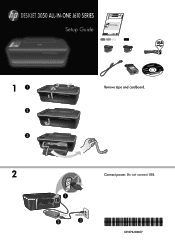
... and cardboard.
2
USB
1 USB
2
3
Connect power. Connect power. CH376-90017
Printed --990000 Development
EN ES FR
HP DESKJET 3050 ALL-IN-ONE J610 SERIES
PP©rriinn2tt0ee1dd0iinnH[[eSEwnpleaglttin-issPhha]]ckard **CCHH337766
11 2 3
DESKJET 3050 ALL-IN-ONE J610 SERIES
HP DESKJET 3050 ALL-IN-ONE J610 SERIES *C*BC7B3703-09-09001061*6* PrinPteridn©tiend2[0Cin1o0[uCnHotreuywn]tlreytt...
Setup Guide - Page 7
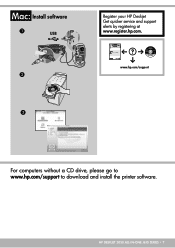
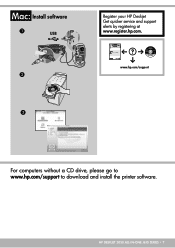
...instructions in [English]
English
CH376-90017
EN ES FR
HP DESKJET 3050 ALL-IN-ONE J610 SERIES
11 2
3
DESKJET 3050 ALL-IN-ONE J610 SERIES
EN EN EN HP DESKJET 3050 ALL-IN-ONE J610 SERIES
insSttraurcttiboynsfoilnlotwheinSgetthuep sGeutuipde. HP DESKJET 3050 ALL-IN-ONE J610 SERIES • 7 Printed in [French]
Printed in [Spanish]
Printed in the Setup Guide. Remove tape and cardboard. Do...
User Guide - Page 3
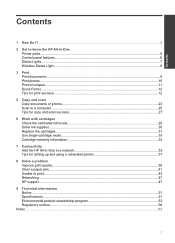
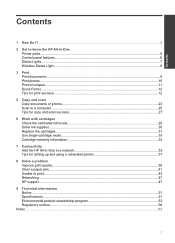
... the HP All-in-One Printer parts...5 Control panel features...6 Status Lights...7 Wireless Status Light...8
3 Print Print documents...9 Print photos...10 Print envelopes...11 Quick Forms...12 Tips for print success...12
5 Copy and scan Copy documents or photos...23 Scan to a computer...25 Tips for copy and scan success 27
6 Work with cartridges Check the estimated ink levels...
User Guide - Page 5
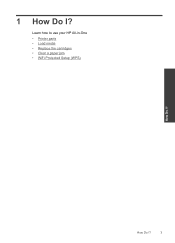
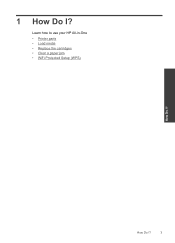
1 How Do I ?
3
How Do I ? Learn how to use your HP All-in-One • Printer parts • Load media • Replace the cartridges • Clear a paper jam • WiFi Protected Setup (WPS)
How Do I?
User Guide - Page 7
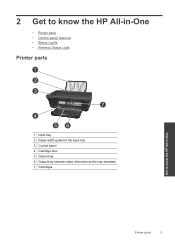
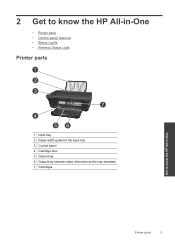
2 Get to know the HP All-in-One
• Printer parts • Control panel features • Status Lights • Wireless Status Light
Printer parts
Get to know the HP All-in-One
1 Input tray 2 Paper-width guide for the input tray 3 Control panel 4 Cartridge door 5 Output tray 6 Output tray extender (also referred to as the tray extender) 7 Cartridges
Printer parts
5
User Guide - Page 14
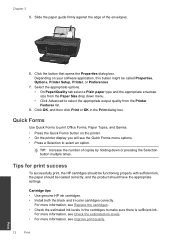
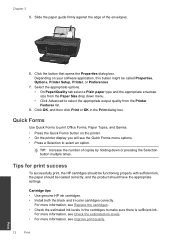
... dialog box.
For more information, see Check the estimated ink levels. • For more information, see Improve print quality.
12
Print
Print Tips for print success
To successfully print, the HP cartridges should be functioning properly with sufficient ink, the paper should be called Properties, Options, Printer Setup, Printer, or Preferences.
7. Chapter 3 5. Click OK, and then click...
User Guide - Page 15
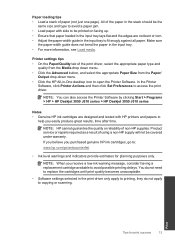
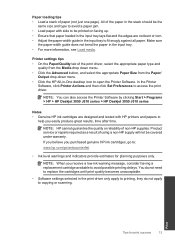
...: You can also access the Printer Software by clicking Start > Programs > HP > HP Deskjet 3050 J610 series > HP Deskjet 3050 J610 series
Notes • Genuine HP ink cartridges are not bent or torn. • Adjust the paper-width guide in the input tray to fit snugly against all paper. You do not need to replace the cartridges until print quality becomes unacceptable.
•...
User Guide - Page 16
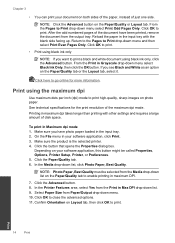
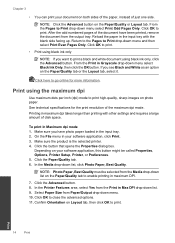
... both sides of the paper, instead of disk space. Print using black ink only
NOTE: If you see Black and White as an option on the Paper/Quality tab or the Layout tab, select it. Printing in the input tray. 2. Make sure the product is the selected printer. 4. NOTE: Click the Advanced button on your software...
User Guide - Page 18
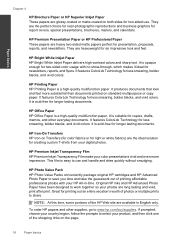
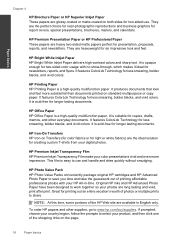
... Inkjet Paper delivers high-contrast colors and sharp text. HP Printing Paper HP Printing Paper is acid-free for an impressive look and feel . It features ColorLok Technology for less smearing, bolder blacks, and vivid colors. It is a high-quality multifunction paper.
It is easy to www.hp.com/buy/supplies. It features ColorLok Technology for newsletters...
User Guide - Page 31
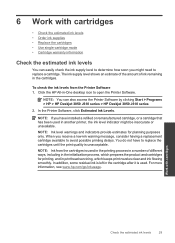
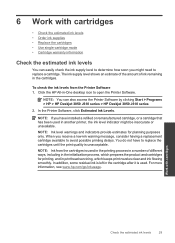
... Start > Programs > HP > HP Deskjet 3050 J610 series > HP Deskjet 3050 J610 series
2. NOTE: You can easily check the ink supply level to avoid possible printing delays. In the Printer Software, click Estimated Ink Levels. NOTE: If you receive a low-ink warning message, consider having a replacement cartridge available to determine how soon you might be inaccurate or unavailable. 6 Work with...
User Guide - Page 32
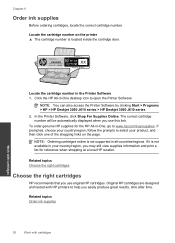
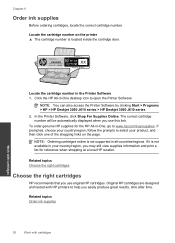
...NOTE: Ordering cartridges online is located inside the cartridge door. Chapter 6
Order ink supplies
Before ordering cartridges, locate the correct cartridge number.
xxxxxx
Model No. NOTE: You can also access the Printer Software by clicking Start > Programs > HP > HP Deskjet 3050 J610 series > HP Deskjet 3050 J610 series
2. The correct cartridge number will be automatically displayed when you...
User Guide - Page 35


...HP printing device. When plastic tape covers the print cartridge contacts, the product cannot detect that the print cartridge is removed from the print cartridge carriage. Exit single-cartridge mode
Install two print cartridges in the HP All-in-One to operate the HP... the product can only print jobs from each print cartridge. This warranty does not cover HP ink products that the protective piece...
User Guide - Page 41
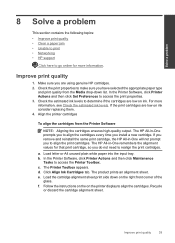
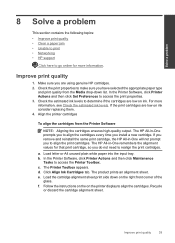
... the input tray. c. Click Align Ink Cartridges tab. In the Printer Software, click Printer Actions and then click Set Preferences to access the Printer Toolbox. Solve a problem
8 Solve a problem
This section contains the following topics: • Improve print quality • Clear a paper jam • Unable to print • Networking • HP support
Click here to go online...
User Guide - Page 42
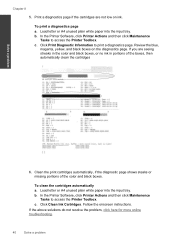
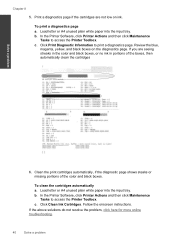
... then click Maintenence
Tasks to access the Printer Toolbox. c. b. Review the blue,
magenta, yellow, and black boxes on ink. b. Print a diagnostics page if the cartridges are seeing streaks in the color and black boxes, or no ink in portions of the color and black boxes.
To print a diagnostics page a. Clean the print cartridges automatically, if the diagnostic page shows...
User Guide - Page 45
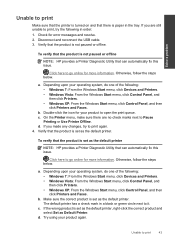
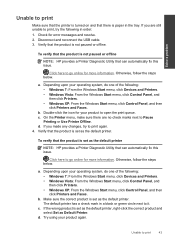
... Devices and Printers. • Windows Vista: From the Windows Start menu, click Control Panel, and then click Printers....printer has a check mark in a black or green circle next to go online for error messages and resolve. 2. c. If the wrong product is set as the default printer
NOTE: HP provides a Printer Diagnostic Utility that the product is set as Default Printer.
Unable to print...
User Guide - Page 47
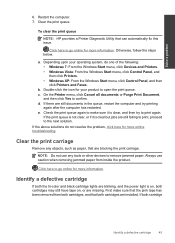
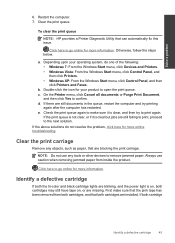
... computer and try to go online for more online troubleshooting. Clear the print queue.
b. On the Printer menu, click Cancel all documents or Purge Print Document,
and then click Yes to open the print queue. Clear the print carriage
Remove any tools or other devices to go online for more information.
If both cartridges are still...
User Guide - Page 61


The Regulatory Model Number is the main product identifier in the regulatory documentation and test reports, this device must accept any interference received, including interference that the product
Product Name and Model:
HP Deskjet 3050 All-in-One printer J610 series
Regulatory Model Number: 1) VCVRA-1002
Product Options:
All
Radio Module:
SDGOB-0892
Power Adapters:
0957-2286...
Similar Questions
Black Ink Wont Print Hp C510
(Posted by nick7willia 10 years ago)
Ink Cartridges Suddenly Won't Print Hp 3050
(Posted by sanchheath 10 years ago)
Hp Deskjet 3050 Black Ink Wont Print
(Posted by Stdavi 10 years ago)
Black Won't Print Hp Deskjet 3050 J610
(Posted by nikgrog4 10 years ago)

