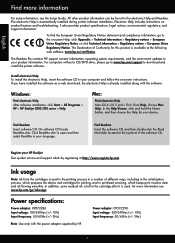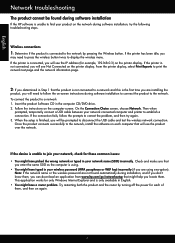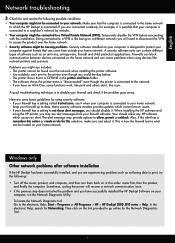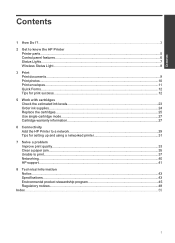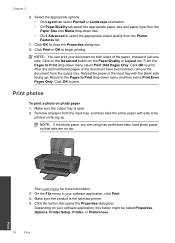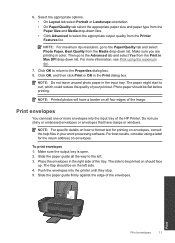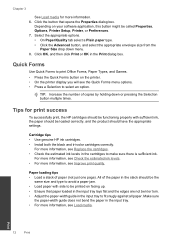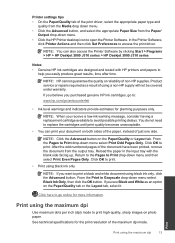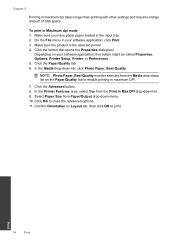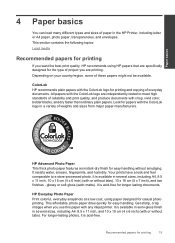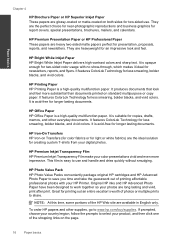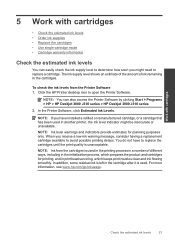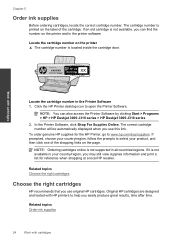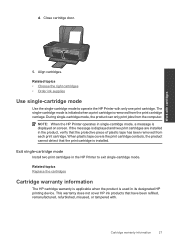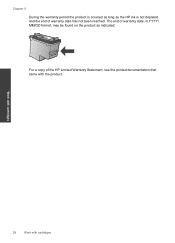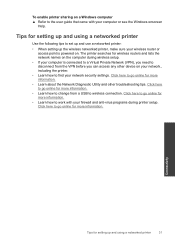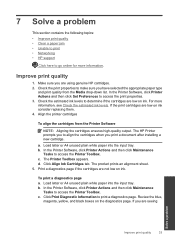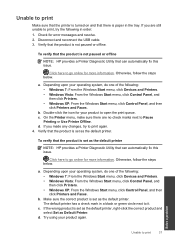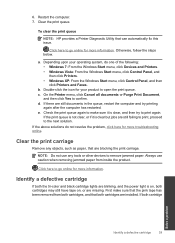HP Deskjet 3000 Support Question
Find answers below for this question about HP Deskjet 3000 - Printer - J310.Need a HP Deskjet 3000 manual? We have 3 online manuals for this item!
Question posted by thehardingtribe on April 1st, 2014
I Need To Print Two Copies Of A File On One A4 Piece But Its Not Working
I have set printer to print two copies but only one small copy comes out of half my a4 paper this is an emergancy can someone help me ?
Current Answers
Related HP Deskjet 3000 Manual Pages
Similar Questions
How Does Print To File Work On A Hp Deskjet 1000 Printer - J110a
(Posted by chrcaf 10 years ago)
How To Print Copies Using Deskjet 3000 J310
(Posted by martju 10 years ago)
Black Ink - No Printing
I replaced the black ink cartridge and now only the color ink will print. Cannot get anything on the...
I replaced the black ink cartridge and now only the color ink will print. Cannot get anything on the...
(Posted by sms9497 11 years ago)
Need The Installation Files To Put It On My New Computer..lost Cd..
(Posted by deken69 12 years ago)
Problems With T Shirt Transfer Paper Results
I was recommended to use a HP printer to print transfers for T shirts by the paper supplier but once...
I was recommended to use a HP printer to print transfers for T shirts by the paper supplier but once...
(Posted by publitex 12 years ago)