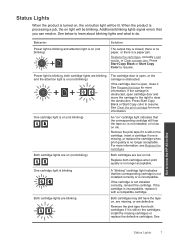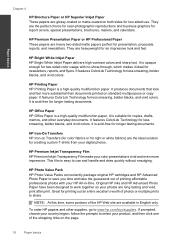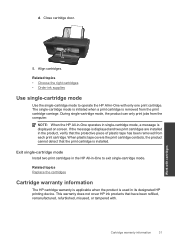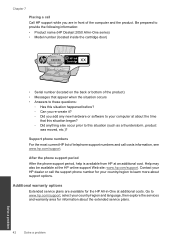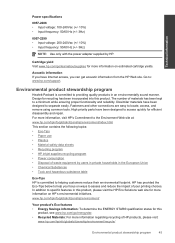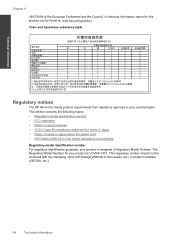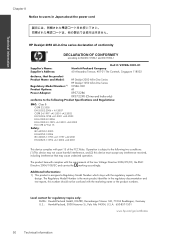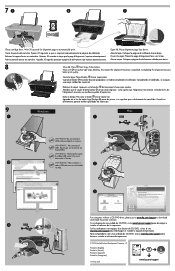HP Deskjet 2050A Support Question
Find answers below for this question about HP Deskjet 2050A.Need a HP Deskjet 2050A manual? We have 3 online manuals for this item!
Question posted by vmohan90 on September 19th, 2011
Poor Quality Of Cartridges-hp2050 Deskjet
Current Answers
Answer #1: Posted by answers on September 19th, 2011 1:57 AM
below are a few method on how make ink cartridges last longer
Level 1: CreationObviously, the first step is creating the documents you need to print.
1. EcofontThat’s right, there are fonts that are more petite than others and because they require less ink or toner in the print, they may be considered eco-friendly.
SPRANQ has developed Ecofont, a font that saves approximately 20% of the ink or toner compared to standard fonts. The download is free and the site contains instructions on how to install it on Windows XP and Vista, Mac OS X, and Linux.
Generally, use less bolded text, use smaller fonts and only write what’s essential. Novels are for writers.
2. RevisionDon’t print anything before you haven’t thoroughly revised the content for mistakes. Otherwise you might end up printing it several times.
Level 2: SelectionHere it’s about carefully selecting what to print.
3. Do I need this?Print only what you need. Don’t print a whole book, if you’re only interested in a few paragraphs. Don’t print the graphics, if you’re only interested in the text and vice versa.
a) Word optionsIf you’re printing a piece of text for proofreading, you may not need to print the pictures. In Word you can make use of the print option “draft output”, which prints a fast and low-quality draft copy without images. Go to >file >print. This will open the print menu. In the bottom left click >options and check >draft output. Then go ahead and select the printer. But make sure it’s fine tuned according to the tips listed below.
b) Print What You LikeBasically, this is an online website editor, which allows you to optimize other websites for printing. Eliminate ads and white spaces and only print what you need.
It’s very simple. Go to the website, enter the URL of a page you’d like to print, for example this article, click start and begin editing. You can use the right-click menu to remove individual items, make them fit the width or isolate them.
On the left there’s a menu through which you can edit a group of items simultaneously, remove the background image or simply start printing. You can also save your edits as PDF or HTML. Finally, there’s a bookmarklet available with which you can conveniently start editing any page.
Karl did an article on “Print What You Like” here.
c) GreenPrintGreenPrint is a piece of software for Windows (XP, Vista, 7) and Mac (OSX 10.5+). The free version comes with advertising, but it is safe and worth trying.
GreenPrint analyzes print jobs and makes you aware of potential waste. You can easily eliminate unwanted pages. Additionally, you can print to a PDF using this tool, which doesn’t require any ink/toner or paper at all.
For some extra motivation, GreenPrint tracks the amount of paper it has saved you.
Level 3: Fine TuningFinally, you can improve the technical side of your printer or your use of its options. Make the most of it and save on printer resources.
4. Printer settingsThe right settings are essential and will save you the most when done right. Instead of manually choosing “low quality” settings for each print job (i.e. all the time), you should make “low quality” the default. Hence you’ll have to make “high quality” settings manually, which will make you choose them only when required (i.e. rarely).
To permanently change the default settings of your printer, go to (Windows) >Start >Printers, right-click on your printer and select >printer settings. Now the exact options you’ll see here depend on your printer, which means I can only give guidelines and you’ll have to figure out the details yourself.
a. Print layoutFirst of all, take note of the layout options you have. You may be able to print several pages on a single piece of paper or you may be able to print on both sides of a paper. Both options can save a ton of ink/toner and even paper. Please remember that if you change settings here, every print job will be printed like this per default. So keep in mind the options you have here for those special cases.
b. Print in black and whiteBlack ink or toner cartridges are usually much cheaper than the colors. So if you can, print in black and white or grayscales per default.
c. Reduce resolutionOn some printers you can reduce the graphic resolution. This option is usually found under >advanced settings. 300 dpi (dots per inch) are usually sufficient for most purposes. Besides, regular paper can’t handle very high resolutions anyways. So applying a high resolution only makes sense when you’re using high quality photo paper.
Some printers have a draft or ink saver option. If you see this, make it a default setting. I’m using a Kyocera laser printer and under advanced settings I can enable EcoPrint.
Did you know that black, when printed in high quality, may be mixed from different colors on some inkjet printers? Of course that is much more expensive than printing black using the black color cartridge. So make sure your general printer settings are smart.
5. Print previewBefore you print anything, make use of the preview option and check whether things look good. At this point you may decide to manually change the settings, for example print several pages on one piece of paper, reduce the size of an image etc.
6. How to handle inkjet printersFirst of all, you have to check the manual of your printer to see what the manufacturer recommends. If you have a new printer, it may already take the most common “user mistakes” (or previous design faults) into account and correct them automatically.
That said, here is some general advice.
a) Keep an electricity flowIn general, inkjet printers require a steady stream of electricity. Now if you completely disconnect your inkjet printer from electricity, for example by using a power strip that can be switched off, the printer will go through a cleaning cycle once electricity is back. If repeated on a daily basis, this procedure not only costs energy, but also tons of ink.
b) Turn it on and off manuallyTo save energy, turn your printer on only when you need it! And to keep the ink from drying out, turn the printer off manually. Don’t use the power strip! Using the manual on/off button activates a program and the printer will properly “park” the ink cartridges. In the park position the ink is protected from drying out quickly.
7. Toner LifetimeFor laser printers, many recommend to shake the toner cartridge to extend its lifetime and get the last bit of toner out of it. For me this has never worked. But since toner basically is powder it may indeed form clumps as it gets old, it may actually work on old cartridges.
Nevertheless, I strongly discourage you to handle toner cartridges in any way not instructed by the manufacturer. As you shake the cartridge, you’re releasing fine toner particles (respirable dust) and that is not healthy. This is a different story, though.
8. Print till it diesDon’t be alarmed if your printer reports that ink or toner are empty. Chances are you have 10-30% lifetime left. So keep printing until the printer stops. However, don’t waste time and make sure you get replacements in the meantime.
Related HP Deskjet 2050A Manual Pages
Similar Questions
How to place the ink in the printer Deskjet 2050A
Power paper and cartridge lights blinkingHow to reset it or stop it.
Replaced black ink cartridge will not print black. Ran from menu tools, clean printhead. Removed all...
My HP 2050 printer said that it's cartridge has a failure. It doesn't work. i never touch the sensit...
The current cartridges are less durable and the daily running costs are relatively high.