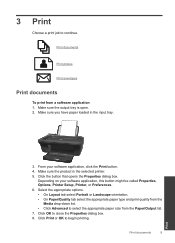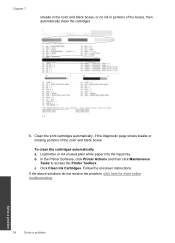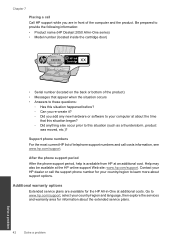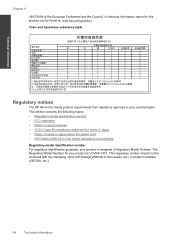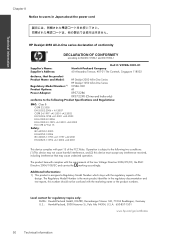HP Deskjet 2050 Support Question
Find answers below for this question about HP Deskjet 2050 - All-in-One Printer - J510.Need a HP Deskjet 2050 manual? We have 2 online manuals for this item!
Question posted by rabCAR on May 20th, 2014
How To Make Letters Larger Before It Prints Deskjet 2050
The person who posted this question about this HP product did not include a detailed explanation. Please use the "Request More Information" button to the right if more details would help you to answer this question.
Current Answers
Answer #1: Posted by TechSupport101 on May 20th, 2014 11:09 AM
Hi. You are to highlight all text and select a greater font size from the word processing application you are using.
Related HP Deskjet 2050 Manual Pages
Similar Questions
How To Make The Letters Bigger When Printing Deskjet 2050
(Posted by croheys 10 years ago)
How Can I Make My Printer Hp Deskjet 2050 Wirelessly
(Posted by fargeobe 10 years ago)
How Can I Make My Hp Printer Deskjet 2050 Work On Computer Without The Disk
(Posted by smoelmic 10 years ago)
How To Make My 3070a Hp Deskjet Wireless?
how to make my 3070A HP deskjet wireless? step by step
how to make my 3070A HP deskjet wireless? step by step
(Posted by alevedahl 11 years ago)
Why Does My Hp 4500 G510g-m Make Smudges On Printing Paper
why does my hp 4500 g510g-m make smudges on printing paper
why does my hp 4500 g510g-m make smudges on printing paper
(Posted by thisday 11 years ago)