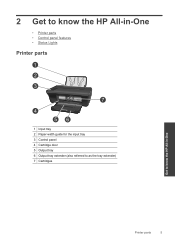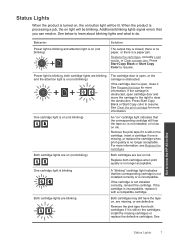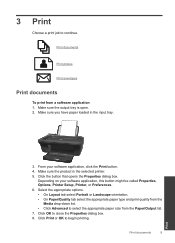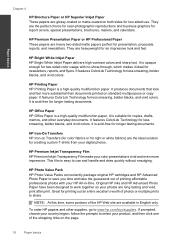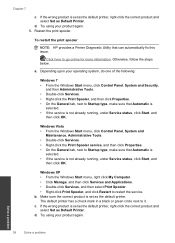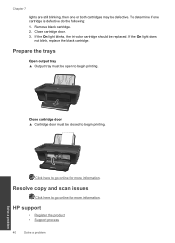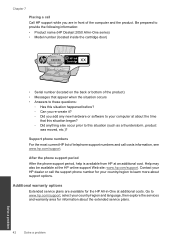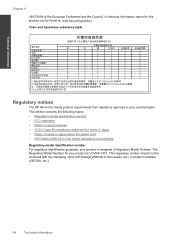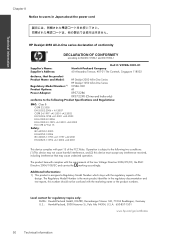HP Deskjet 2050 Support Question
Find answers below for this question about HP Deskjet 2050 - All-in-One Printer - J510.Need a HP Deskjet 2050 manual? We have 2 online manuals for this item!
Question posted by mnePada on October 31st, 2013
Hp Deskjet 2050 Clicking Sound Will Not Print, Flashing Light
The person who posted this question about this HP product did not include a detailed explanation. Please use the "Request More Information" button to the right if more details would help you to answer this question.
Current Answers
Related HP Deskjet 2050 Manual Pages
Similar Questions
Hp Deskjet 2050 Will Not Print My Papers Waiting To Become Available
(Posted by pedchi 10 years ago)
My Hp Deskjet 2050 Won't Print Or Copy
(Posted by norgusa 10 years ago)
Hp Deskjet 2050 Will Not Print.on Off Switch Light Goes Dim
(Posted by wldmnjj 10 years ago)
Hp Deskjet 2050 Won't Print Black
(Posted by cealt600 10 years ago)
What To Do If Your Hp Deskjet 2050 Does Not Print Ink Onto A Page
(Posted by shuwi 10 years ago)