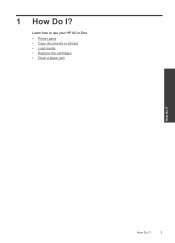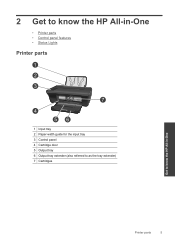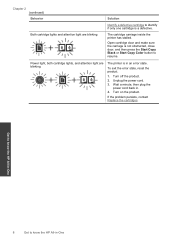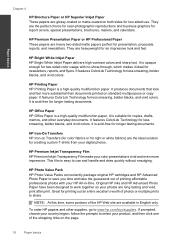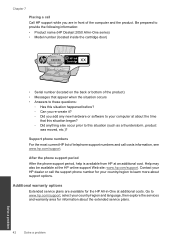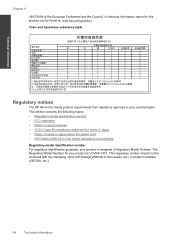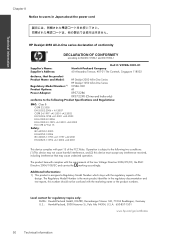HP Deskjet 2050 Support Question
Find answers below for this question about HP Deskjet 2050 - All-in-One Printer - J510.Need a HP Deskjet 2050 manual? We have 2 online manuals for this item!
Question posted by soliTI on September 26th, 2013
How To Enlarge Photocopy On Hp Deskjet 2050 J510 Series
Current Answers
Answer #1: Posted by pinkshells on September 26th, 2013 9:11 AM
The following is for use with Internet Explorer 7, but may be the same or similar for other versions or web browsers. For emails or general web pages, one way is to highlight the area of print you want printed, Right click on the highlighted area, or go to menu bar at top and select “File”, then click on “Print preview”. You can also just right click on the page and choose Print Preview, or go to your menu bar at the top of your web browser, click on "File" then "Print Preview”, without highlighting everything. Find the drop down box "As laid out on screen" and change to "As selected on screen", this should make a big difference as to what you see will be printed out, but if you still need to change it further, then change the “Shrink to fit” setting to change it to increase or reduce the image size that you want to use, something like 90% (there is a custom option at the bottom of the list if you need to set something unique in between what's listed) and see how it changes the print size of what is to be printed out and choose a percentage that looks and works best for you without cutting off text/image somewhere. This will make it larger or smaller when printed out as seen on the preview print window depending on what you choose. Another way that usually works to make the print larger when printing internet stuff & emails is by changing the view size on the screen to a larger size in your web browser (this is separate from your other setting you've already setup). Go to the menu bar at the top (i.e. Internet Explorer), click on "View," then "Text Size" then select a size like "Larger" or "Largest" (something higher than what you're currently set to.) Sometimes adjusting the current window's magnification (lower right corner of screen or Ctrl button + scroll wheel on mouse) can have an affect on print size. The only other method is to copy & paste the text into a text editing software like Word and adjust the text size there. If you're using a text program, then you simply adjust the size of the text to a 12 or 14 point, or larger, font size (adjust depending on the font and size you need) and that should do the trick.
If My Answer to Your Question Satisfies You, Please Click Choose as Accepted Solution. Thanks
Feel the Pink
Related HP Deskjet 2050 Manual Pages
Similar Questions
hi,i have a hp deskjet 2050 j510 series, when i plug the printer into the power cord its turning on ...
My OS is Windows 7. I downloaded updated drivers to be used on Win 7. It works great but i'm blind a...