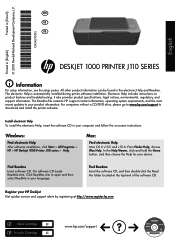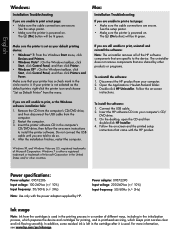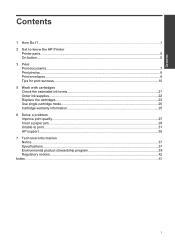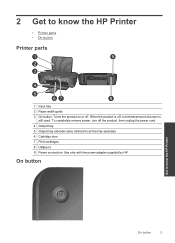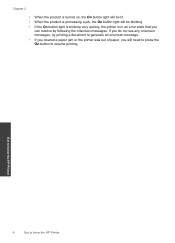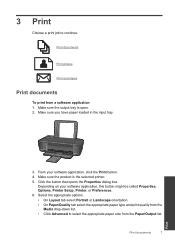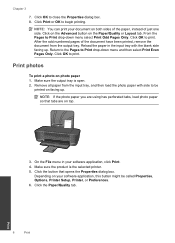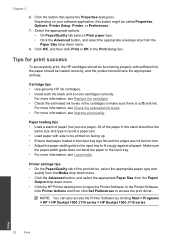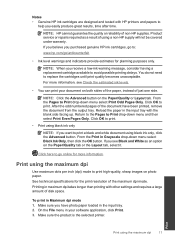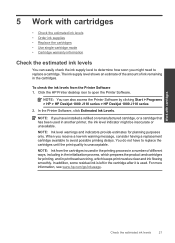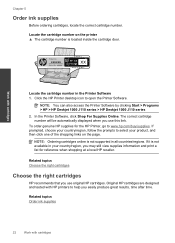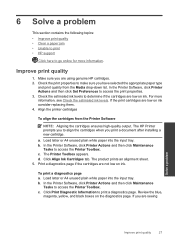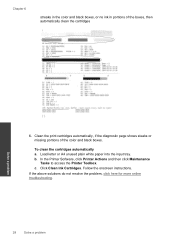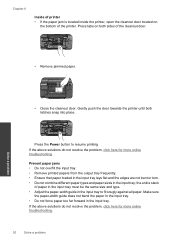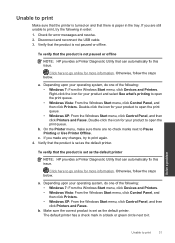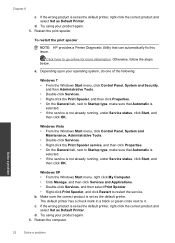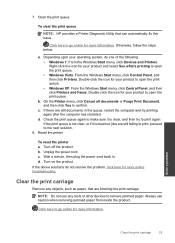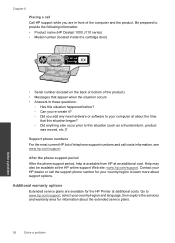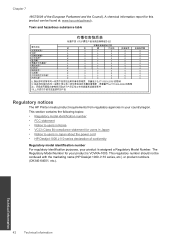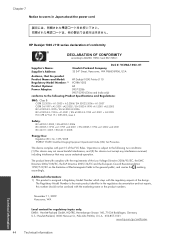HP Deskjet 1000 Support Question
Find answers below for this question about HP Deskjet 1000 - Printer - J110.Need a HP Deskjet 1000 manual? We have 2 online manuals for this item!
Question posted by sheilapr on October 15th, 2012
Printing Problems
The printer prints blackand white documents (pdf) perfectly. If it is an Excel document, it prints every other line. When there is color and black, the printer prints the color; some of the black prints but most of it does not. I have gone through all the cartridge cleaning procedures. Both the cartridges have ink. The color cartridge is about 75 % and the black is below 50% ( numbers do not show; I have just estimated it).
I have tried changing from "grayscale off" to "high grayscale" in the advanced properties with no success.
Current Answers
Related HP Deskjet 1000 Manual Pages
Similar Questions
Hp 1000 Does Not Print With Two Cartridges
(Posted by jaywxyz4 10 years ago)
Hp Deskjet 1000 Won't Print After New Cartridge
(Posted by trbert 10 years ago)
Can I Print With One Cartridge Out On My Hp Deskjet 1000 Printer
(Posted by 7shbzi 10 years ago)
Hp Laserjet 600 Printer Has A Message That Says Remove Cartridge Lock
message on printer says remove cartridge lock, with ever cartridge we put in the printer
message on printer says remove cartridge lock, with ever cartridge we put in the printer
(Posted by candacebranch 11 years ago)
Will The Hp Deskjet 1000 Printer Accept A Hp No. 23 Tricolour Cartridge?
(Posted by fbgar 11 years ago)