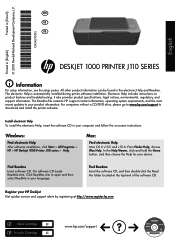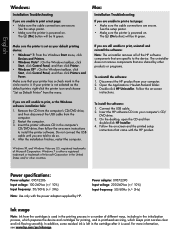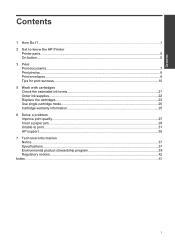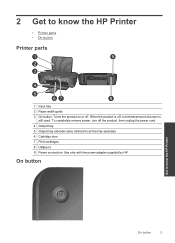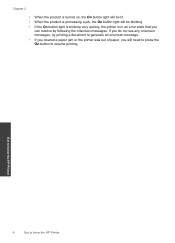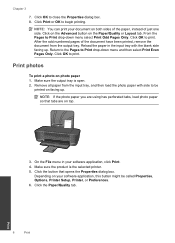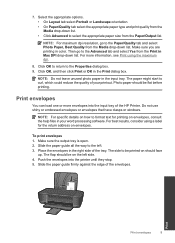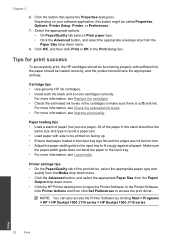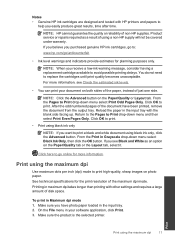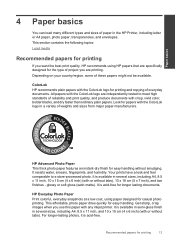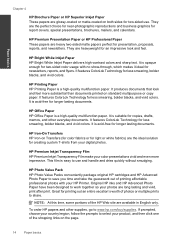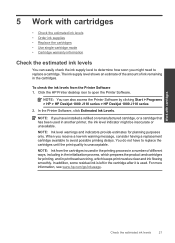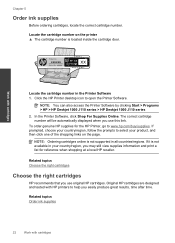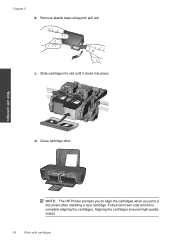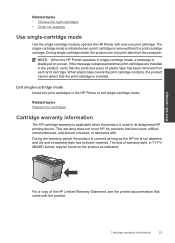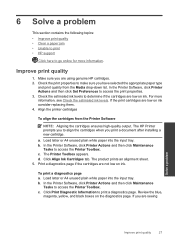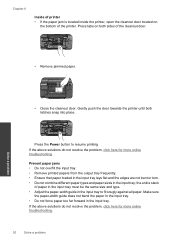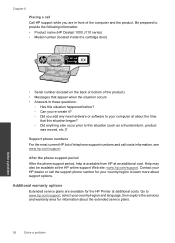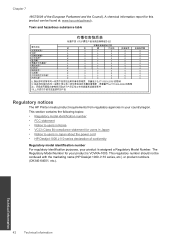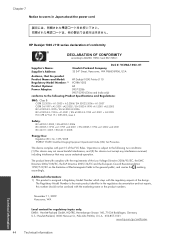HP Deskjet 1000 Support Question
Find answers below for this question about HP Deskjet 1000 - Printer - J110.Need a HP Deskjet 1000 manual? We have 2 online manuals for this item!
Question posted by mohara on February 13th, 2013
Can The Hp Deskjet 1000 J110 Printer Print 2-sided? If So, Instructions?
Current Answers
Answer #1: Posted by tintinb on February 14th, 2013 1:29 AM
If you have more questions, please don't hesitate to ask here at HelpOwl. Experts here are always willing to answer your questions to the best of our knowledge and expertise.
Regards,
Tintin
Answer #2: Posted by souravgry92 on July 1st, 2014 9:26 AM
1) For documents with EVEN no. of pages: You can first print the even pages choosing 'Page Range - All' & 'Print - Even Pages' or you can choose 'Even Pages' under 'More Options' under 'Pages to Print' - tab in Adobe Acrobat Reader (for PDF documents) click 'Print'.
When you're done with the print take the bunch in your hands and turn the bunch top-bottom (so that the side of the printed sheet on the top is now upside-down when you're facing the bunch in your hands) - same function can be done using 'Reverse Pages' under 'Pages to Print' - tab in Adobe Acrobat Reader (for PDF document) but I advice you not to use the same and do it as instructed beforehand. Then flip (so that a blank page now comes at the top of the stack in your hands) now you can place the bunch that way in an empty tray for completing the print.
Just after placing the stack as instructed in the tray select 'Odd Pages' from tabs as shown before and hit print. That should do.
2) For documents with ODD no. of pages: You can follow the instructions given in the first para. of the previous point - 'For documents with EVEN no. of pages' for printing the 'Even Pages' and 'flipping' and 'turning the stack top-bottom' following instructions just given.
After that the change you need to follow is this: you need to put an extra BLANK SHEET on top of the stack before placing the stack in the tray (please take care of this very carefully as this is very important - if you don't do the same the whole print-out will be a mess and you won't find a single page printed in correct order, as printer starts printing from the last page the last - ODD page that is single with no EVEN page to print on the reverse side, in case of ODD no. of pages, will be printed FIRST)
Bingo!!..now we're done please mind the little change you need to follow in case of ODD no. of pages and it'll be a no-hitch job for you. Thanks and please don't forget to ACCEPT if it seems useful to you.
Related HP Deskjet 1000 Manual Pages
Similar Questions
How can I print a cutom size with HP Deskjet 1000 j110 series