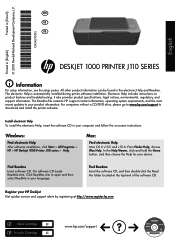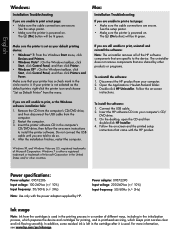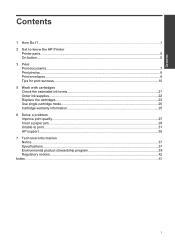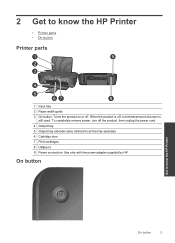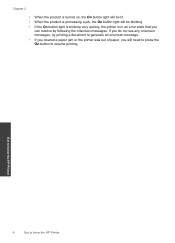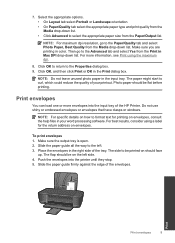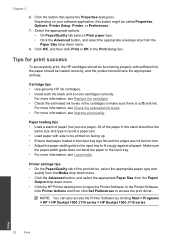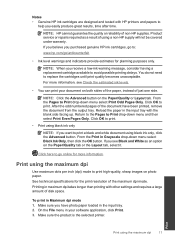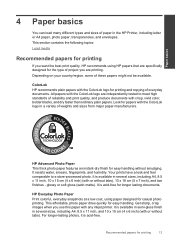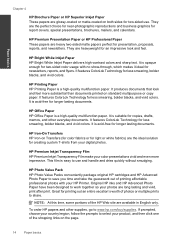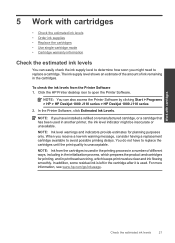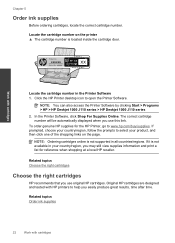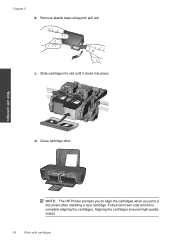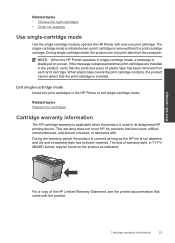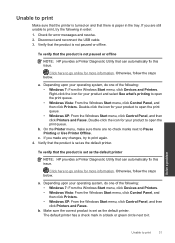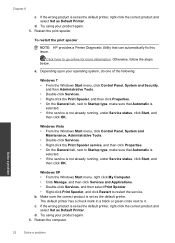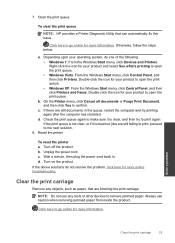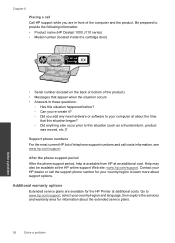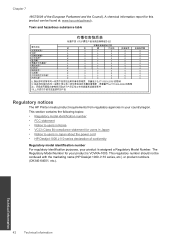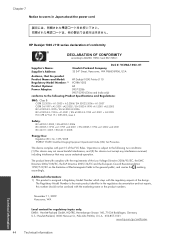HP Deskjet 1000 Support Question
Find answers below for this question about HP Deskjet 1000 - Printer - J110.Need a HP Deskjet 1000 manual? We have 2 online manuals for this item!
Question posted by ajgcu on January 12th, 2014
How To Print Greyscale Mac Hp Deskjet 1000
The person who posted this question about this HP product did not include a detailed explanation. Please use the "Request More Information" button to the right if more details would help you to answer this question.
Current Answers
Answer #1: Posted by waelsaidani1 on January 13th, 2014 11:32 AM
Check the print settings In the software application that you are using to print, click the File menu. Click Print . The Print dialog box opens. Make sure that the name of the HP printer you are using is HP Deskjet 1000 - Printer - J110. If necessary, use the drop-down list to select your printer. Click the Properties button. The Properties dialog box opens. Check the options on the property tabs to make sure that the appropriate color options are selected. Click in the box to checkmark print in grayscale, and then click OK .
Related HP Deskjet 1000 Manual Pages
Similar Questions
How To Print Envelopes Using Hp Deskjet 1000 Printer
(Posted by ae27wtr 10 years ago)
How To Print Banners With Hp Deskjet 1000 J110
(Posted by ripatchy 10 years ago)
How To Change The Printing Color On Hp Deskjet 1000 J110
(Posted by megjudean 10 years ago)
How To Enlarge Printed Font On Hp Deskjet 1000 Printer
(Posted by littlHAROL 10 years ago)
What Is The Least In On The Type Of Printing On The Hp Deskjet 1000 Printer
j110 series
j110 series
(Posted by kalicrobsw 10 years ago)