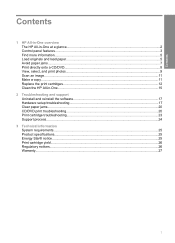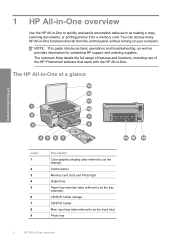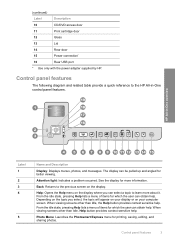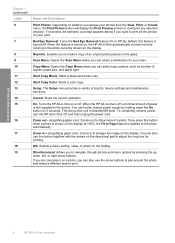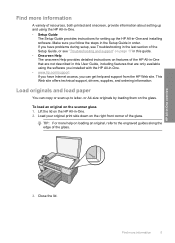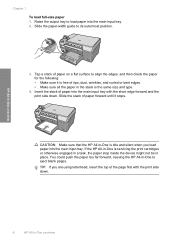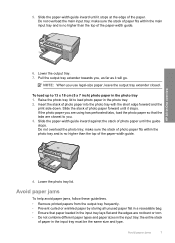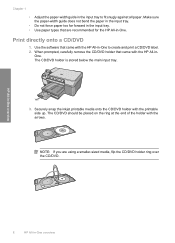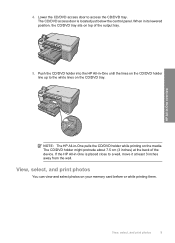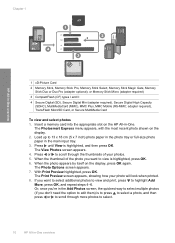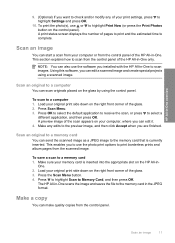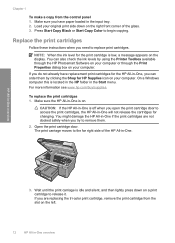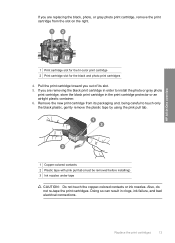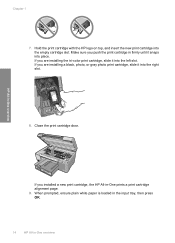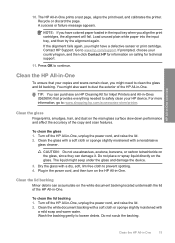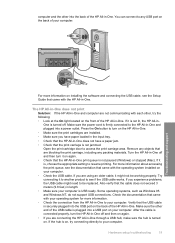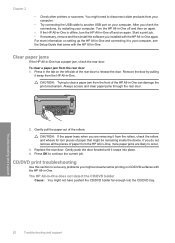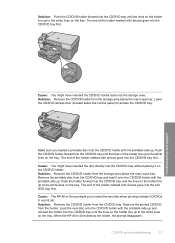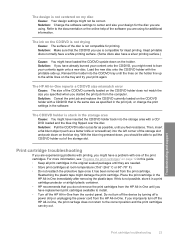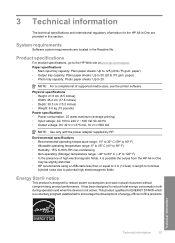HP C5240 Support Question
Find answers below for this question about HP C5240 - Photosmart USB 2.0 All-in-One.Need a HP C5240 manual? We have 1 online manual for this item!
Question posted by joinohio on December 13th, 2012
C5240 All-in-one Printer Photo Tray Problem
Photo Won't print from inserted digital card to the Photo Tray Paper ....light flashes...says Reinsert or Lower photo tray....the tray doesn't go any lower? It won't print to 8x10 paper in regular tray either? I've reinserted the SD card many times...I can't lower the tray..
How do I Print a Photo?
Current Answers
Related HP C5240 Manual Pages
Similar Questions
Hp 7515 Printer Photo Tray Blocked When I Don't Want To Print Photos
(Posted by socorne 10 years ago)
How To Load Printer Photo Paper Into Hp Photosmart Printer B210
(Posted by KlHabsF 10 years ago)
Will Copy. Won't Scan. C5240
My pc no longer recognizes my HP All In One c5240 scan option, but it will print. What can I do to b...
My pc no longer recognizes my HP All In One c5240 scan option, but it will print. What can I do to b...
(Posted by yvonnemariep 10 years ago)
Flashing Lights Hp C5240
When turning on hp printer/all-in-one c5240, the lights start rapidly flashing. the printer won't wo...
When turning on hp printer/all-in-one c5240, the lights start rapidly flashing. the printer won't wo...
(Posted by gdavisrx 11 years ago)
How To Fix Hp Photosmart C5240 All-in-one: Refer To Printer Documentation?
HP Photosmart C5240 was working message then the next time I clicked print it said "Refer to Printer...
HP Photosmart C5240 was working message then the next time I clicked print it said "Refer to Printer...
(Posted by josoldan 11 years ago)