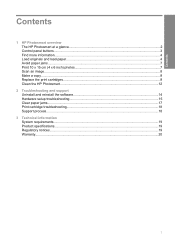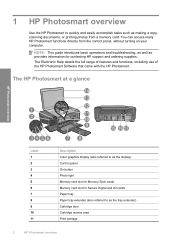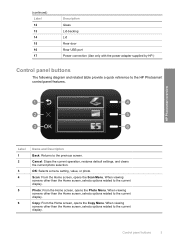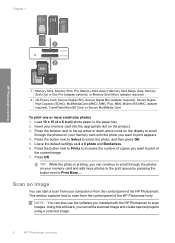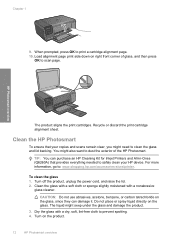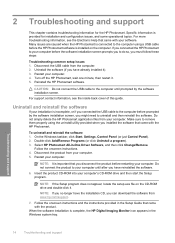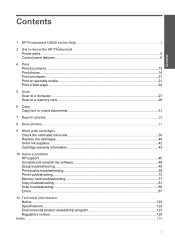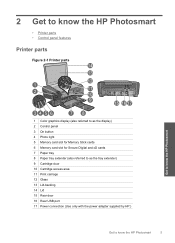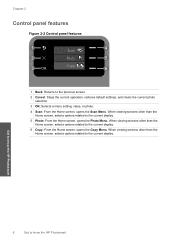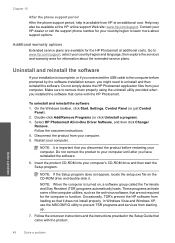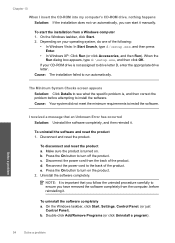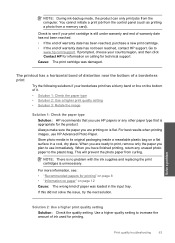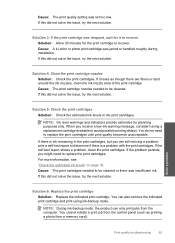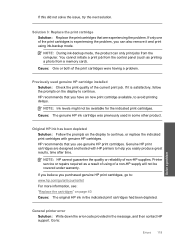HP C4680 Support Question
Find answers below for this question about HP C4680 - Photosmart All-in-One Color Inkjet.Need a HP C4680 manual? We have 3 online manuals for this item!
Question posted by prwhimp on May 4th, 2014
C4680 Will Not Scan From Control Panel
The person who posted this question about this HP product did not include a detailed explanation. Please use the "Request More Information" button to the right if more details would help you to answer this question.
Current Answers
Related HP C4680 Manual Pages
Similar Questions
Hp Cm2320 Mfp Scan Control Panel Does Not Scan
(Posted by lyonTRIS 10 years ago)
How To Get An Hp C4680 Scan Icon On Desktop
(Posted by Kipas 10 years ago)
Hp Photosmart C4680, Scan Features, Won't Scan As Separate Files
(Posted by msirarm 10 years ago)
Hp C4680 Scans But Won't Print
(Posted by macmon 10 years ago)
Control Panel For Hp Photosmart 5510 No Longer Shows It's Scanner Option
I used to be able to go into the scanner options so I could see preview before saving the scan. Afte...
I used to be able to go into the scanner options so I could see preview before saving the scan. Afte...
(Posted by whitebookworm 11 years ago)