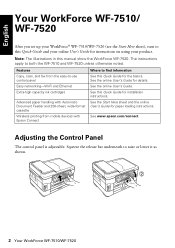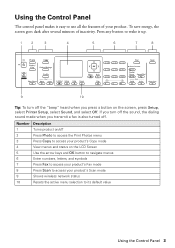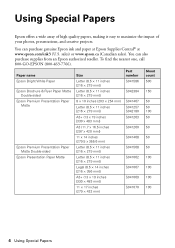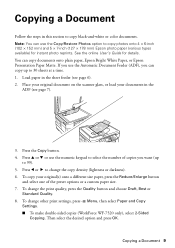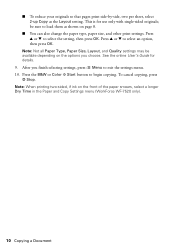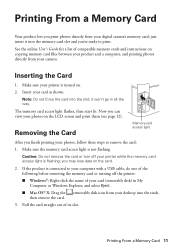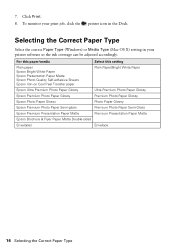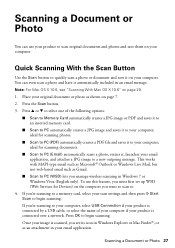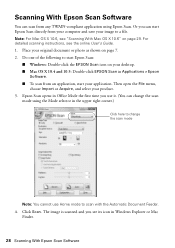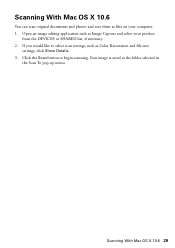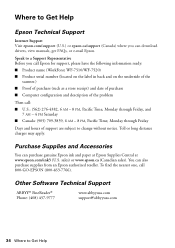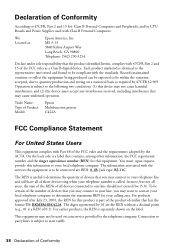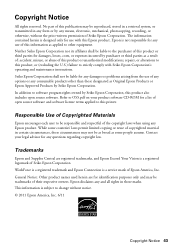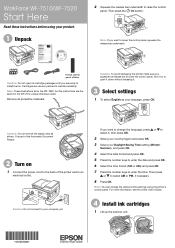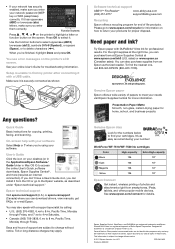Epson WorkForce WF-7510 Support Question
Find answers below for this question about Epson WorkForce WF-7510.Need a Epson WorkForce WF-7510 manual? We have 2 online manuals for this item!
Question posted by unitee21 on October 8th, 2012
Scanning Photos
I am tried scanning photos via the WorkForce WF-7510 onto my computer. Each time I get a very tiny photo when I printout.
What am I doing wrong? Can you provide a step by step process for scanning effectively?
Thanks! ---M. Reynolds---
Current Answers
Answer #1: Posted by hzplj9 on October 8th, 2012 1:15 PM
Default resolution of a scanner is 72 DPI. This will give a print size one quarter of the original. If you increase the resolution to 150 DPI your print size will be half the original. At 300 DPI you will get approximately 1 to 1. At 600 DPI you will get an enlargement of 100%(i.e. double the size). So you need to set the scanning DPI to the size you need and set as default. I have attached a link to the Epson site for your printer.
Related Epson WorkForce WF-7510 Manual Pages
Similar Questions
Epson Wf-7510 Will Not Connect With Epson Scan
(Posted by DIMITRIalcazam 9 years ago)
Epson Wf-7510 Will Print Wireless But Wont Scan Wireless
(Posted by cbmi 10 years ago)