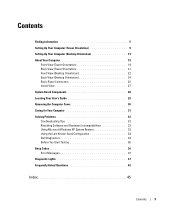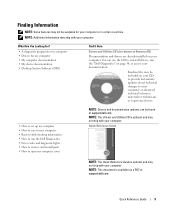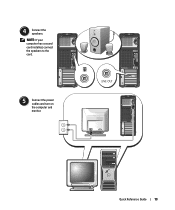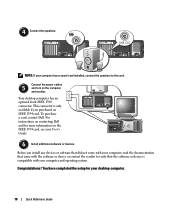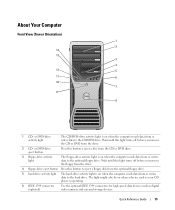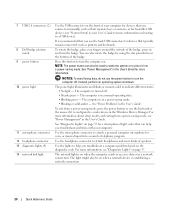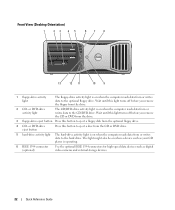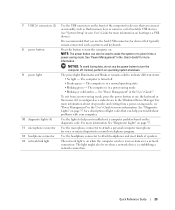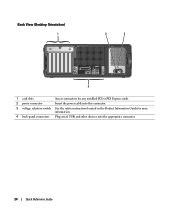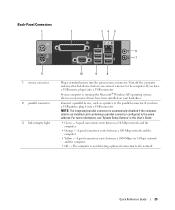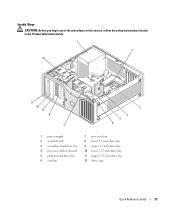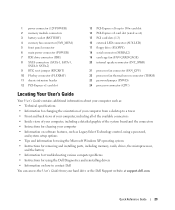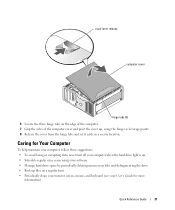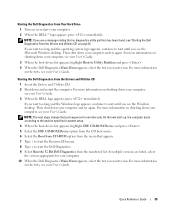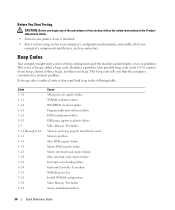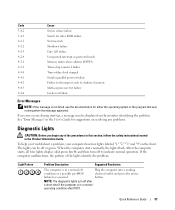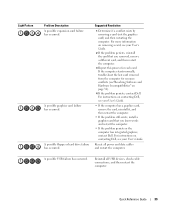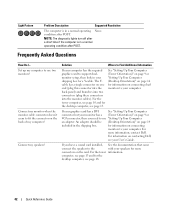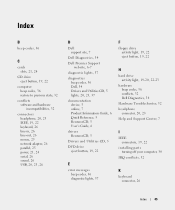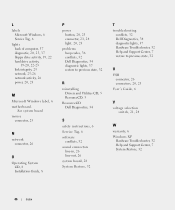Dell Precision 390 Support Question
Find answers below for this question about Dell Precision 390.Need a Dell Precision 390 manual? We have 1 online manual for this item!
Question posted by williamsb009 on September 30th, 2012
Amber Power Light Blinking. Computer Won't Turn On...
Tried different outlet and different power cord.
Current Answers
Answer #1: Posted by NiranjanvijaykumarAtDell on November 1st, 2012 6:06 AM
Hello williamsb009,
I am from Dell Social Media and Community.
On the front panel of your system there are 4 green LEDs (numbered 1 through 4) serve as a guide for system troubleshooting.
Start up your system and check for any pattern of the LEDs blinking.
Follow the link below for further troubleshooting.
http://support.dell.com/support/edocs/systems/ws390/en/ug_en/html/tools.htm#wp1055897
If you need any further assistance, message me on twitter. I will be glad to help.
Dell-Niranjan
Twitter: @NiranjanatDell
I am from Dell Social Media and Community.
On the front panel of your system there are 4 green LEDs (numbered 1 through 4) serve as a guide for system troubleshooting.
Start up your system and check for any pattern of the LEDs blinking.
Follow the link below for further troubleshooting.
http://support.dell.com/support/edocs/systems/ws390/en/ug_en/html/tools.htm#wp1055897
If you need any further assistance, message me on twitter. I will be glad to help.
Dell-Niranjan
Twitter: @NiranjanatDell
NiranjanAtDell
Dell Inc
Related Dell Precision 390 Manual Pages
Similar Questions
When I Plug My Dell Inspiron One In Orange Light Blinks Once And Turns Off
(Posted by bwvent 10 years ago)