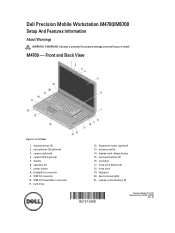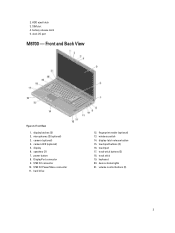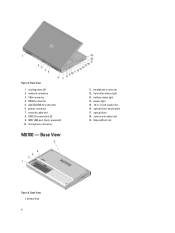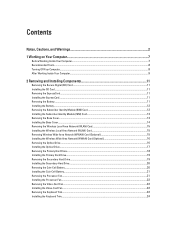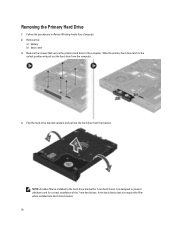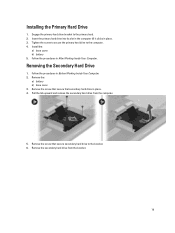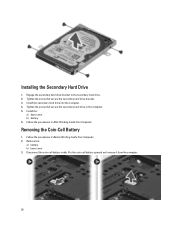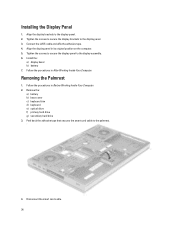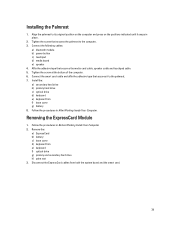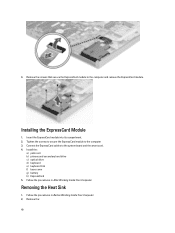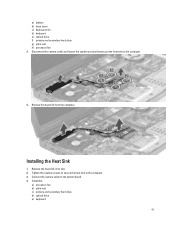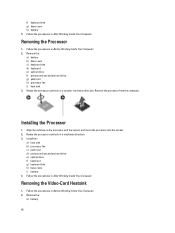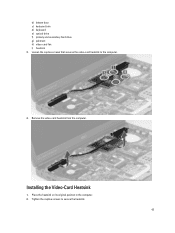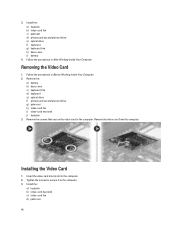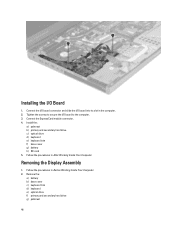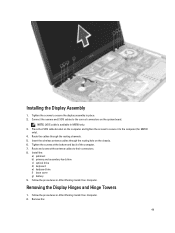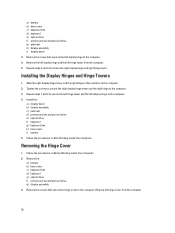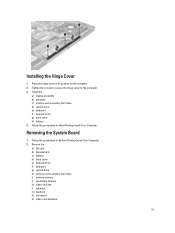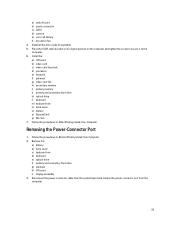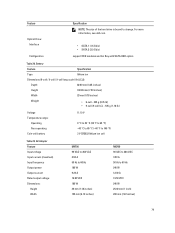Dell M6700 Support Question
Find answers below for this question about Dell M6700.Need a Dell M6700 manual? We have 3 online manuals for this item!
Question posted by fodonbow on March 12th, 2014
How To Install A Second Hard Drive To M6700
Current Answers
Answer #1: Posted by prateekk007 on March 12th, 2014 3:12 PM
Please click on the link below and refer to page number 20 to get the instructions for installing the secondary hard drive:
Pease reply if you have further queries.
To know more about Dell Product Support, Drivers & Downloads, Order & Dispatch status -> choose your region US Customers; India Customers. For Here for Dell support videos.Thanks & Regards
Prateek K
Related Dell M6700 Manual Pages
Similar Questions
I need to attach two xternal 30" monitors to my new Dell m6700. Is this possible, and if so, how is ...