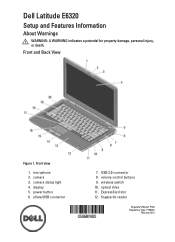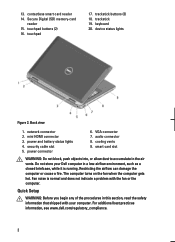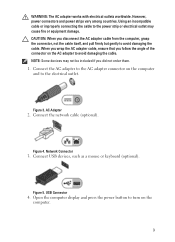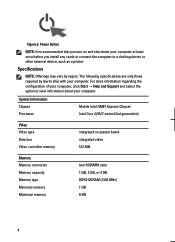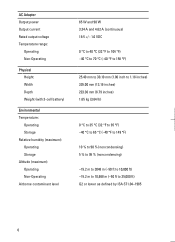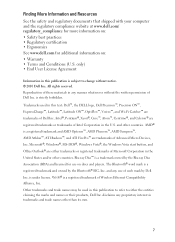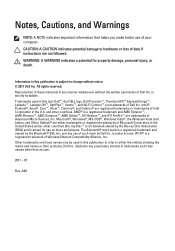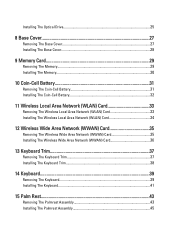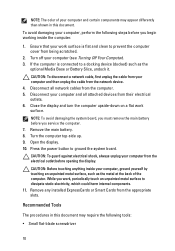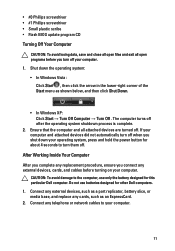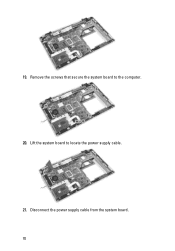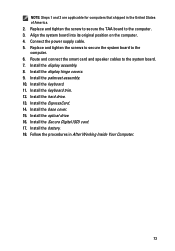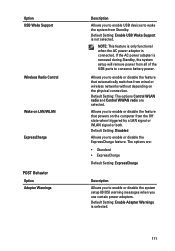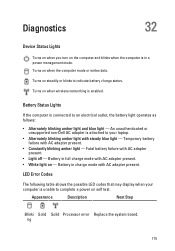Dell Latitude E6320 Support Question
Find answers below for this question about Dell Latitude E6320.Need a Dell Latitude E6320 manual? We have 2 online manuals for this item!
Question posted by nrobncol on May 12th, 2014
How To Power On Wireless Radio Latitude E6320
Current Answers
Answer #1: Posted by DELLShawnB on May 12th, 2014 6:58 AM
Wireless radio power on can be configured in your systems BIOS.
Power up system and press <F2> when the keyboard LEDs first flash >> From this BIOS menu navigate to >> Power Management >> Wireless Radio Control
If enabled, this feature will sense the connection of the system to a wired network and subsequently disable the selected wireless radios(WLAN and/or WWAN). Upon disconnection from the wired network, the selected wireless radios will be re-enabled.
Default setting: Control WLAN radio and Control WWAN radio.
Wireless configuration settings can also be controlled either through native Windows wireless management software, or Intel PROset/Dell utility depending on the wireless card and software installed on your system.
Thanks,
Shawn B
Get Support on Twitter @DellCaresPro
http://www.dell.com/learn/us/en/uscorp1/corp-comm/dell-social-media