Dell Latitude E6320 Support Question
Find answers below for this question about Dell Latitude E6320.Need a Dell Latitude E6320 manual? We have 2 online manuals for this item!
Question posted by goCHA on October 8th, 2013
Dell Latitude E6320 Does Built In Microphone Work With Laptop Closed?
The person who posted this question about this Dell product did not include a detailed explanation. Please use the "Request More Information" button to the right if more details would help you to answer this question.
Current Answers
There are currently no answers that have been posted for this question.
Be the first to post an answer! Remember that you can earn up to 1,100 points for every answer you submit. The better the quality of your answer, the better chance it has to be accepted.
Be the first to post an answer! Remember that you can earn up to 1,100 points for every answer you submit. The better the quality of your answer, the better chance it has to be accepted.
Related Dell Latitude E6320 Manual Pages
User Manual - Page 1
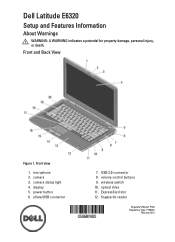
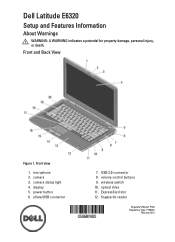
Dell Latitude E6320
Setup and Features Information
About Warnings
WARNING: A WARNING indicates a potential for property damage, personal injury, or death. camera status light 4. wireless switch 10. microphone 2. camera 3. volume control buttons 9. power button 6. eSata/USB connector
7. display 5. Front and Back View
Figure 1. fingerprint reader
Regulatory Model: P12S Regulatory...
User Manual - Page 2
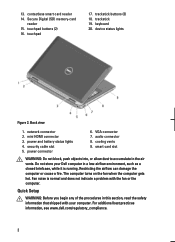
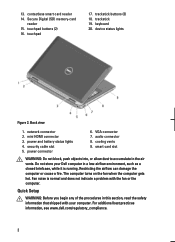
...: Do not block, push objects into, or allow dust to accumulate in this section, read the safety information that shipped with your Dell computer in a low-airflow environment, such as a closed briefcase, while it is normal and does not indicate a problem with the fan or the computer. The computer turns on the...
User Manual - Page 3
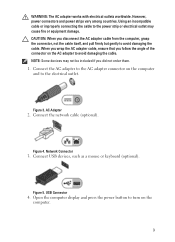
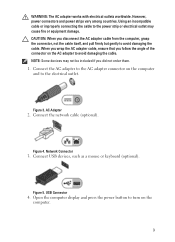
... the power button to avoid damaging the cable. Network Connector
3. USB Connector
4. CAUTION: When you did not order them. 1. Figure 3. Figure 4. WARNING: The AC adapter works with electrical outlets worldwide. Connect the network cable (optional). However, power connectors and power strips vary among countries. Using an incompatible cable or improperly connecting...
User Manual - Page 7
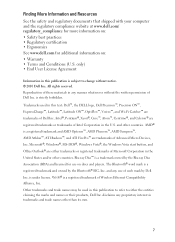
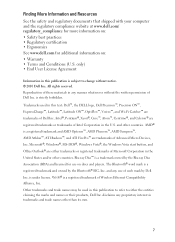
... and trade names other than its own.
7 and other countries. is a registered trademark of Microsoft Corporation in this text: Dell™, the DELL logo, Dell Precision™, Precision ON™, ExpressCharge™, Latitude™, Latitude ON™, OptiPlex™, Vostro™, and Wi-Fi Catcher™ are either the entities claiming the marks and names...
Owners Manual - Page 2
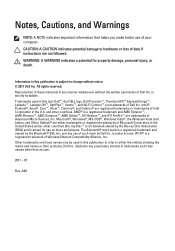
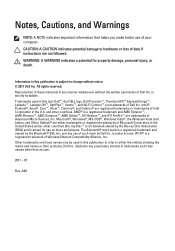
... trade names may be used in this text: Dell™, the DELL logo, Dell Precision™, Precision ON™,ExpressCharge™, Latitude™, Latitude ON™, OptiPlex™, Vostro™, and ...Xeon®, Core™, Atom™, Centrino®, and Celeron® are trademarks of Dell Inc. All rights reserved. Wi-Fi® is strictly forbidden. is a registered trademark...
Owners Manual - Page 3
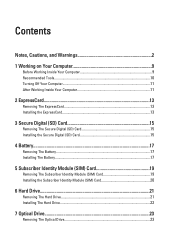
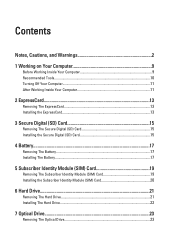
... Your Computer 9 Recommended Tools...10 Turning Off Your Computer 11 After Working Inside Your Computer 11
2 ExpressCard 13
Removing The ExpressCard 13 Installing the ExpressCard 13
3 Secure Digital (SD) Card 15
Removing The Secure Digital (SD) Card ...
Owners Manual - Page 9
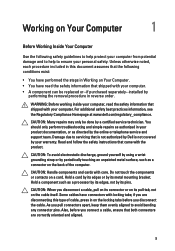
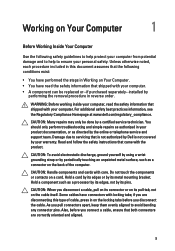
... by your warranty. if you are correctly oriented and aligned.
9 WARNING: Before working inside your computer, read the safety information that shipped with your computer. •...steps in Working on Your Computer. • You have connectors with locking tabs; For additional safety best practices information, see the Regulatory Compliance Homepage at www.dell.com/regulatory_compliance...
Owners Manual - Page 10
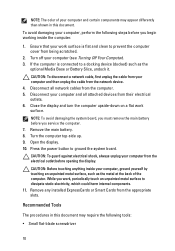
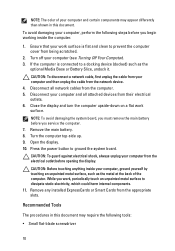
... devices from the electrical outlet before opening the display. Close the display and turn the computer upside-down on a flat work surface is connected to prevent the computer cover from the... 8. Recommended Tools
The procedures in this document may require the following steps before you work, periodically touch an unpainted metal surface to ground the system board. NOTE: The color...
Owners Manual - Page 11
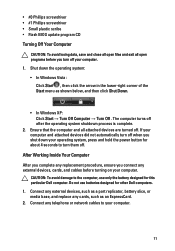
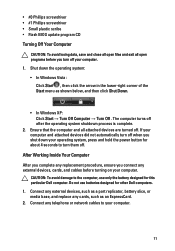
... BIOS update program CD Turning Off Your Computer
CAUTION: To avoid losing data, save and close all open programs before you turn off your operating system, press and hold the power button...not use only the battery designed for other Dell computers. 1. If your computer and attached devices did not automatically turn them off. After Working Inside Your Computer After you complete any cards,...
Owners Manual - Page 13
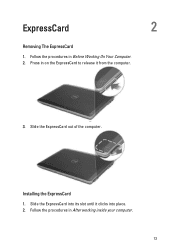
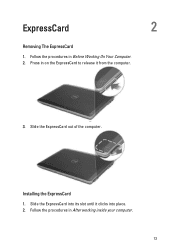
Slide the ExpressCard out of the computer. Follow the procedures in Before Working On Your Computer. 2. Follow the procedures in After working inside your computer.
13 Installing the ExpressCard 1.
Slide the ExpressCard into place. 2. Press in on the ExpressCard to release it clicks into its slot until it from the computer.
3. ExpressCard
2
Removing The ExpressCard
1.
Owners Manual - Page 15
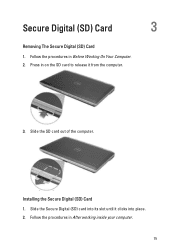
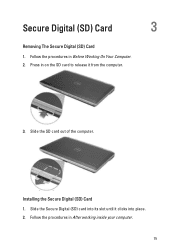
... SD card to release it clicks into its slot until it from the computer.
3.
Press in Before Working On Your Computer. 2. Slide the SD card out of the computer. Follow the procedures in After working inside your computer.
15 Slide the Secure Digital (SD) card into place. 2. Installing the Secure Digital (SD...
Owners Manual - Page 17
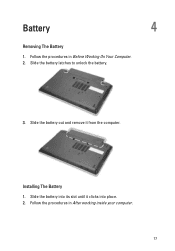
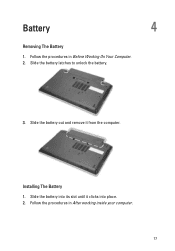
Slide the battery into place. 2.
Battery
4
Removing The Battery
1. Follow the procedures in After working inside your computer.
17 Slide the battery out and remove it clicks into its slot until it from the computer. Slide the battery latches to unlock the battery.
3. Follow the procedures in Before Working On Your Computer. 2. Installing The Battery 1.
Owners Manual - Page 19
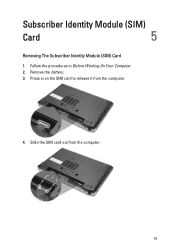
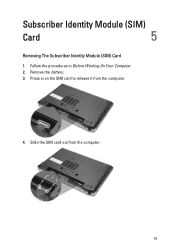
Slide the SIM card out from the computer.
4. Press in Before Working On Your Computer. 2. Subscriber Identity Module (SIM)
Card
5
Removing The Subscriber Identity Module (SIM) Card
1. Remove the battery. 3. Follow the procedures in on the SIM card to release it from the computer.
19
Owners Manual - Page 20
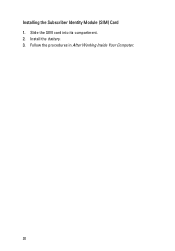
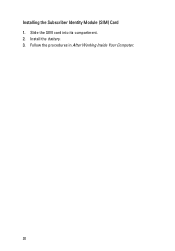
Installing the Subscriber Identity Module (SIM) Card 1. Install the battery. 3. Follow the procedures in After Working Inside Your Computer.
20 Slide the SIM card into its compartment. 2.
Owners Manual - Page 21


Follow the procedures in Before Working On Your Computer. 2. Slide and remove the hard drive out of the computer.
5. Hard Drive
6
Removing The Hard Drive
1. Remove the screws that secures the hard-drive caddy to the computer.
4. Remove the battery. 3. Remove the screw that secure the hard drive to the hard drive. 21
Owners Manual - Page 22


... hard-drive caddy to the computer. 5. Replace and tighten the screws that secure the hard drive to the hard drive. 2. Follow the procedures in After working inside your computer.
22 Installing The Hard Drive 1. 6.
Tighten the screws to secure the hard-drive caddy to the hard drive. 3. Install the battery. 6. Slide...
Owners Manual - Page 23


Follow the procedures in Before Working On Your Computer. 2. Pull the optical drive out of the optical drive door to release it completely from one side to release it.
5. Pull the optical drive door from the optical drive. 23 Press and release the optical drive latch.
3. Optical Drive
7
Removing The Optical Drive
1. Pull the other side of the computer. 4.
Owners Manual - Page 95


Remove the screw that secures the camera and microphone to the display assembly.
95 Remove the display panel. 5. Remove the display bezel. 4. Follow the procedures in Before Working On Your Computer. 2. Camera
29
Removing The Camera
1. Disconnect the cable from the camera module.
6. Remove the battery. 3.
Owners Manual - Page 103
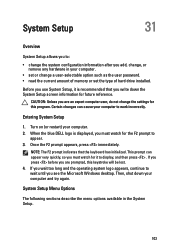
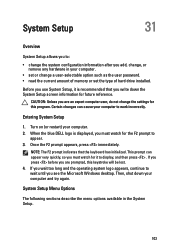
... be lost. 4. If you wait too long and the operating system logo appears, continue to work incorrectly.
Turn on (or restart) your computer and try again. Once the F2 prompt appears,... amount of hard drive installed.
CAUTION: Unless you are prompted, this program. When the blue DELL logo is recommended that the keyboard has initialized. Certain changes can appear very quickly, so you ...
Owners Manual - Page 115
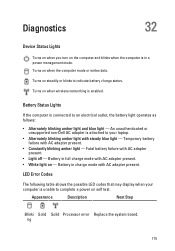
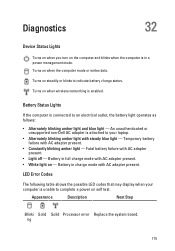
...table shows the possible LED codes that may display when your computer is attached to your laptop.
• Alternately blinking amber light with AC adapter present. • White light on ...Next Step
Blinki Solid Solid Processor error Replace the system board. An unauthenticated or unsupported non-Dell AC adapter is unable to an electrical outlet, the battery light operates as follows:
&#...
Similar Questions
Does Dell Latitude E6420 Have An In-built Microphone
(Posted by karneSkykei 10 years ago)
How Do I Make The Built Microphone In Dell Inspiron N5050 Work
(Posted by compsest 10 years ago)

