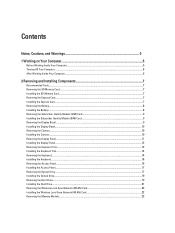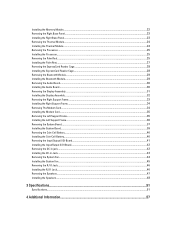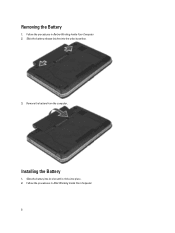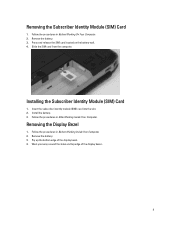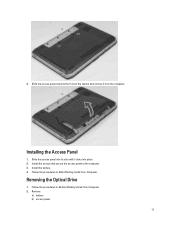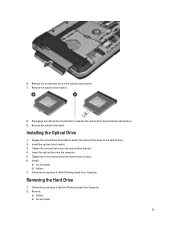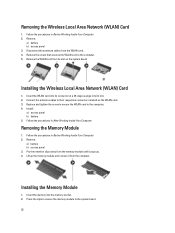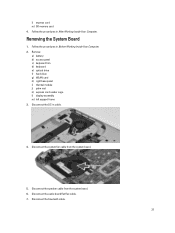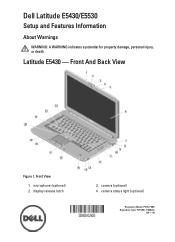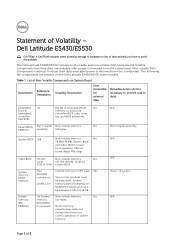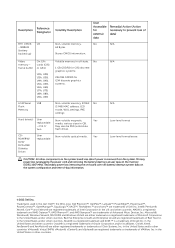Dell Latitude E5430 Support Question
Find answers below for this question about Dell Latitude E5430.Need a Dell Latitude E5430 manual? We have 3 online manuals for this item!
Question posted by hernaroc on July 27th, 2014
How To Remove Bios Battery Fro My Lap Top Dell Latitiud E5430
The person who posted this question about this Dell product did not include a detailed explanation. Please use the "Request More Information" button to the right if more details would help you to answer this question.
Current Answers
Related Dell Latitude E5430 Manual Pages
Similar Questions
How To Delete Bios Admin Password On Latitude E5430
(Posted by 2005foosd 9 years ago)
I Cannot Find Any Latch To Remove The Battery , How Can
I remove the battery of this xps 14 laptop
I remove the battery of this xps 14 laptop
(Posted by Kinasinger 10 years ago)
Dell E5430 Get Shutdown Interminetly,swapped Memory And Hdd The Same, Can Anyone
(Posted by kumarsugesh 11 years ago)
Wake Up Dell Laptop
when I was working on something on my laptop then left for restroom...my laptop went to sleep but I ...
when I was working on something on my laptop then left for restroom...my laptop went to sleep but I ...
(Posted by webmaster95056 11 years ago)