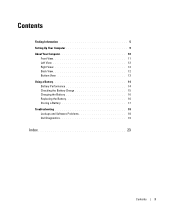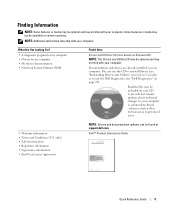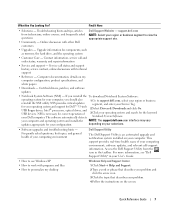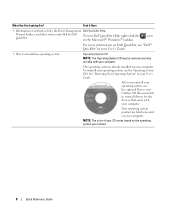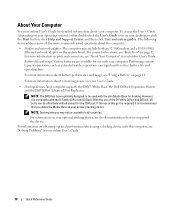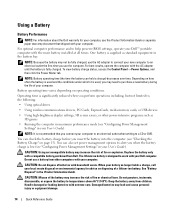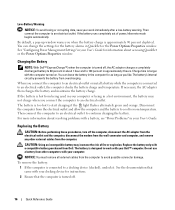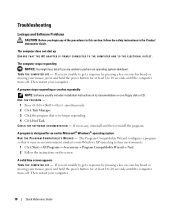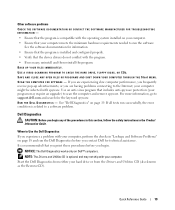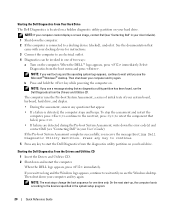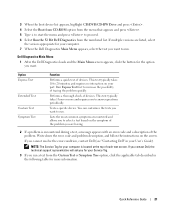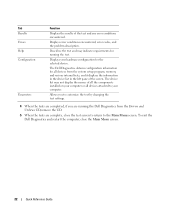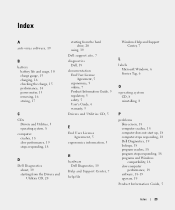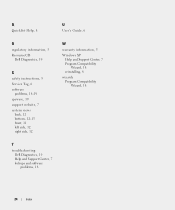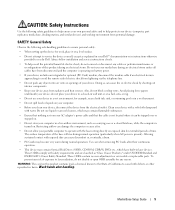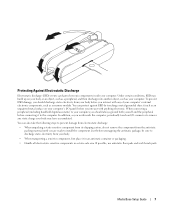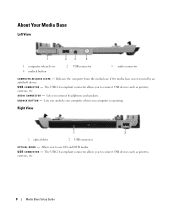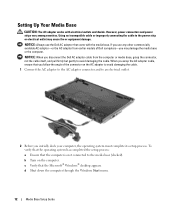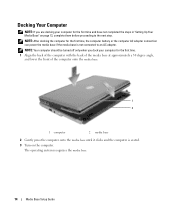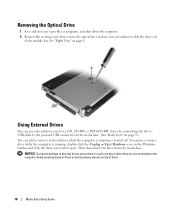Dell Latitude D420 Support Question
Find answers below for this question about Dell Latitude D420 - D420 12.1, 1.2 GHz Core Duo.Need a Dell Latitude D420 manual? We have 2 online manuals for this item!
Question posted by albertagriego on August 22nd, 2012
Cd Rom How Do I Get It To Work On My Notebook Step By Step
The person who posted this question about this Dell product did not include a detailed explanation. Please use the "Request More Information" button to the right if more details would help you to answer this question.
Current Answers
Answer #1: Posted by lewl1 on August 22nd, 2012 1:33 AM
You can try this trick - It might work - But, only if this is the root cause of your problem:
Many third-party programs that control CD or DVD burning (as well as some player applications) install CD- or DVD-ROM filter device drivers into Windows. These filter drivers are meant to allow for low-level hooks into the hardware, to allow for functions such as packet writing (where a CD-R/W or DVD-/+RW can be written incrementally, like a hard disk).
How CD/DVD issues can occur
These filter drivers sometimes have problems that can cause the CD or DVD drive to stop working correctly. The device entry for the CD or DVD drive in the Device Manager may show up with an error descriptor that reads "The device could not start." Additionally, there may be an error message that reads "One of the filter drivers for this device is invalid." The devices themselves do not show up in Explorer. Error codes for the device include code 31, code 32, code 19 or code 39, and sometimes the even more ominous warning "Your registry might be corrupted" appears.
Fixing the CD/DVD problem simply involves deleting the filter entries for the third-party device drivers. These entries can sometimes become damaged (which is what produces the "corrupt registry" warning).
How to fix CD/DVD issues
First Backup the registry.
Step 1: Start Registry Editor
type "regedit" in the Start Run box.
Step 2: Delete the UpperFilters registry entry
1. In Registry Editor, expand My Computer, and then expand HKEY_LOCAL_MACHINE.
2. Expand SYSTEM, and then expand CurrentControlSet.
3. Expand Control, and then expand Class.
4. Under Class, click {4D36E965-E325-11CE-BFC1-08002BE10318}.
5. In the details pane of Registry Editor, on the right side, click UpperFilters.
Note You may also see an UpperFilters.bak registry entry. You do not have to remove that entry. Click UpperFilters only.
* If you see the UpperFilters registry entry in the details pane of Registry Editor, go to step 6.
* If you do not see the UpperFilters registry entry, you still might have to remove the
LowerFilters registry entry. To do this, go to "Step 3: Delete the LowerFilters registry entry."
6. On the Edit menu, click Delete.
7. Click Yes when you receive the following message:
Are you sure you want to delete this value?
The UpperFilters registry entry is removed.
Step 3: Delete the LowerFilters registry entry
1. In the details pane of Registry Editor, on the right side, click LowerFilters.
Note You might see a LowerFilters.bak registry entry. You do not have to remove that entry. Click LowerFilters only.
If you do not see the LowerFilters registry entry, unfortunately this content is unable to help you any more. Go to the "Next Steps" section for information about how you can find more solutions or more help on the Microsoft Web site.
2. On the Edit menu, click Delete.
3. Click Yes when you receive the following message:
Are you sure you want to delete this value?
The LowerFilters registry entry is removed.
4. Exit Registry Editor.
Step 4: Restart your computer
Restart your computer. After you have done this, try to access the CD or DVD drive. If you can access the CD or DVD drive, and if you do not receive an error message, the problem is resolved. You can reinstall your CD or DVD writing or recording software.
Several of the products made by Roxio are infamous for causing this problem, although in fairness to the company the most recent versions of their Roxio CD/DVD writing software (6.2 and higher) do not have these problems. Users of 5.0 or 6.0 editions of the Easy CD & DVD Creator product, which has been bundled with many new PCs in the past, should upgrade to 6.2 or better. Other programs can also cause this problem, with the same solution.
Note that after you do this, you may lose functionality in the program that uses the filter drivers, which may need to be reinstalled.
Many third-party programs that control CD or DVD burning (as well as some player applications) install CD- or DVD-ROM filter device drivers into Windows. These filter drivers are meant to allow for low-level hooks into the hardware, to allow for functions such as packet writing (where a CD-R/W or DVD-/+RW can be written incrementally, like a hard disk).
How CD/DVD issues can occur
These filter drivers sometimes have problems that can cause the CD or DVD drive to stop working correctly. The device entry for the CD or DVD drive in the Device Manager may show up with an error descriptor that reads "The device could not start." Additionally, there may be an error message that reads "One of the filter drivers for this device is invalid." The devices themselves do not show up in Explorer. Error codes for the device include code 31, code 32, code 19 or code 39, and sometimes the even more ominous warning "Your registry might be corrupted" appears.
Fixing the CD/DVD problem simply involves deleting the filter entries for the third-party device drivers. These entries can sometimes become damaged (which is what produces the "corrupt registry" warning).
How to fix CD/DVD issues
First Backup the registry.
Step 1: Start Registry Editor
type "regedit" in the Start Run box.
Step 2: Delete the UpperFilters registry entry
1. In Registry Editor, expand My Computer, and then expand HKEY_LOCAL_MACHINE.
2. Expand SYSTEM, and then expand CurrentControlSet.
3. Expand Control, and then expand Class.
4. Under Class, click {4D36E965-E325-11CE-BFC1-08002BE10318}.
5. In the details pane of Registry Editor, on the right side, click UpperFilters.
Note You may also see an UpperFilters.bak registry entry. You do not have to remove that entry. Click UpperFilters only.
* If you see the UpperFilters registry entry in the details pane of Registry Editor, go to step 6.
* If you do not see the UpperFilters registry entry, you still might have to remove the
LowerFilters registry entry. To do this, go to "Step 3: Delete the LowerFilters registry entry."
6. On the Edit menu, click Delete.
7. Click Yes when you receive the following message:
Are you sure you want to delete this value?
The UpperFilters registry entry is removed.
Step 3: Delete the LowerFilters registry entry
1. In the details pane of Registry Editor, on the right side, click LowerFilters.
Note You might see a LowerFilters.bak registry entry. You do not have to remove that entry. Click LowerFilters only.
If you do not see the LowerFilters registry entry, unfortunately this content is unable to help you any more. Go to the "Next Steps" section for information about how you can find more solutions or more help on the Microsoft Web site.
2. On the Edit menu, click Delete.
3. Click Yes when you receive the following message:
Are you sure you want to delete this value?
The LowerFilters registry entry is removed.
4. Exit Registry Editor.
Step 4: Restart your computer
Restart your computer. After you have done this, try to access the CD or DVD drive. If you can access the CD or DVD drive, and if you do not receive an error message, the problem is resolved. You can reinstall your CD or DVD writing or recording software.
Several of the products made by Roxio are infamous for causing this problem, although in fairness to the company the most recent versions of their Roxio CD/DVD writing software (6.2 and higher) do not have these problems. Users of 5.0 or 6.0 editions of the Easy CD & DVD Creator product, which has been bundled with many new PCs in the past, should upgrade to 6.2 or better. Other programs can also cause this problem, with the same solution.
Note that after you do this, you may lose functionality in the program that uses the filter drivers, which may need to be reinstalled.
Related Dell Latitude D420 Manual Pages
Similar Questions
How To Take Latitude D420 Apart
(Posted by recomended 9 years ago)
My Dell Latitude D420 Is Frozen Where Is And How Do I Open To Pull The Battery
(Posted by ronaldkramer459 11 years ago)
I Have A Latitude /36400 & My Ac Adapter Is Not Working Service Tag Is 5b5cpbx
(Posted by venkateshprr 13 years ago)