Dell Inspiron One19 Support Question
Find answers below for this question about Dell Inspiron One19.Need a Dell Inspiron One19 manual? We have 2 online manuals for this item!
Question posted by jacq69oliv on March 8th, 2014
Touch Screen Works But Mouse Will Not Click Check Boxes On Inspiron One
The person who posted this question about this Dell product did not include a detailed explanation. Please use the "Request More Information" button to the right if more details would help you to answer this question.
Current Answers
There are currently no answers that have been posted for this question.
Be the first to post an answer! Remember that you can earn up to 1,100 points for every answer you submit. The better the quality of your answer, the better chance it has to be accepted.
Be the first to post an answer! Remember that you can earn up to 1,100 points for every answer you submit. The better the quality of your answer, the better chance it has to be accepted.
Related Dell Inspiron One19 Manual Pages
Dell™ Technology Guide - Page 20


... 299 Sound and Speaker Problems 299 Touch Pad or Mouse Problems for Laptop Computers 301 Video ...and Monitor Problems 302 Power Lights 304
Dell Technical Update Service 305
21 System Setup 307
Viewing System Settings With the System Setup Program 307
Entering the System Setup Program 308 Working With Options on the System Setup Program Screen...
Dell™ Technology Guide - Page 49
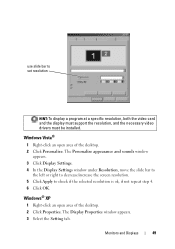
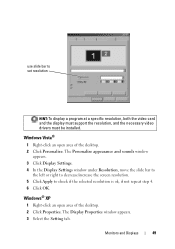
...click an open area of the desktop. 2 Click Personalize. The Personalize appearance and sounds window
appears. 3 Click Display Settings. 4 In the Display Settings window under Resolution, move the slide bar to
the left or right to decrease/increase the screen resolution. 5 Click... Right-click an open area of the desktop. 2 Click Properties.
use slide bar to check if the selected resolution is ok, ...
Dell™ Technology Guide - Page 50
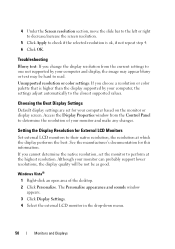
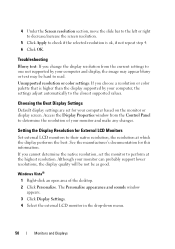
... the display resolution from the Control Panel to determine the resolution of the desktop. 2 Click Personalize. Access the Display Properties window from the current settings to one not... be hard to read. 4 Under the Screen resolution section, move the slide bar to the left or right to decrease/increase the screen resolution.
5 Click Apply to check if the selected resolution is higher than the...
Dell™ Technology Guide - Page 52
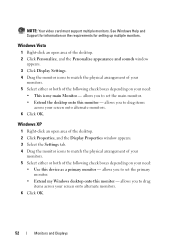
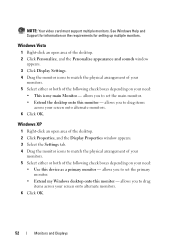
.... 5 Select either or both of the following check boxes depending on your
monitors. 5 Select either or both of the following check boxes depending on the requirements for information on your screen onto alternate monitors.
6 Click OK.
52
Monitors and Displays Windows XP
1 Right-click an open area of the desktop. 2 Click Personalize, and the Personalize appearance and sounds window...
Dell™ Technology Guide - Page 59
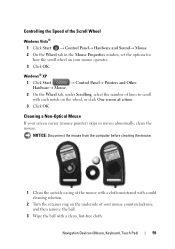
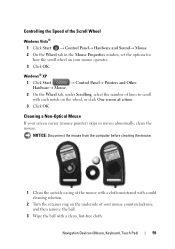
... on your screen cursor (mouse pointer) skips or moves abnormally, clean the mouse.
Navigation Devices (Mouse, Keyboard, Touch Pad)
59 NOTICE: Disconnect the mouse from the computer before cleaning the mouse.
1 Clean the outside casing of the mouse with a cloth moistened with a mild cleaning solution.
2 Turn the retainer ring on the wheel, or click One screen at a time.
3 Click OK. Windows...
Dell™ Technology Guide - Page 60
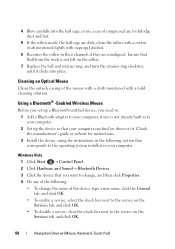
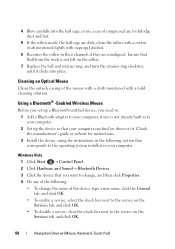
..., type a new name, click the General tab, and click OK. • To enable a service, select the check box next to the service on the Services tab, and click OK. • To disable a service, clear the check box next to your computer, if one is not left on the Services tab, and click OK.
60
Navigation Devices (Mouse, Keyboard, Touch Pad)
Dell™ Technology Guide - Page 61
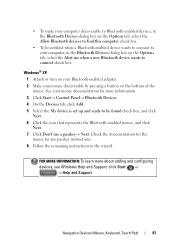
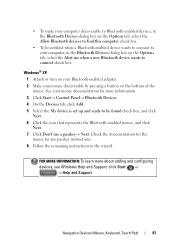
... the Allow Bluetooth devices to find this computer check box.
• To be found check box, and click Next. 6 Click the icon that represents the Bluetooth-enabled mouse, and click Next. 7 Click Don't use a passkey→ Next. See your mouse discoverable by pressing a button on the bottom of the mouse. Check the documentation for the mouse for more about adding and configuring devices...
Dell™ Technology Guide - Page 63


... and Input Devices.
2 On the Touch Pointer tab, select or clear the Show the touch pointer when I'm interacting with water, and wipe it gently across the
surface of your computer. 2 Disconnect any installed batteries. 4 Moisten a soft, lint-free cloth with items on the screen check box.
3 Click OK. Windows® XP
1 Click Start
→ Control Panel→...
Dell™ Technology Guide - Page 64
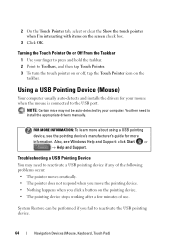
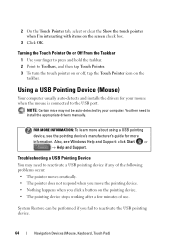
... Touch Pointer icon on the screen check box.
3 Click OK. Turning the Touch Pointer On or Off From the Taskbar
1 Use your computer.
You then need to the USB port. System Restore can be auto-detected by your finger to press and hold the taskbar. 2 Point to reactivate the USB pointing device.
64
Navigation Devices (Mouse, Keyboard, Touch...
Dell™ Technology Guide - Page 92
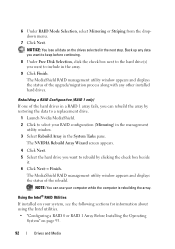
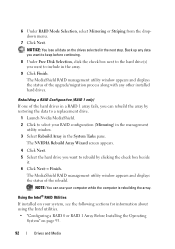
... status of the rebuild.
NOTE: You can rebuild the array by clicking the check box beside
it. 6 Click Next→ Finish.
The MediaShield RAID management utility window appears and...select Mirroring or Striping from the dropdown menu.
7 Click Next. Back up any other installed hard drives. The NVIDIA Rebuild Array Wizard screen appears.
4 Click Next. 5 Select the hard drive you want to...
Dell™ Technology Guide - Page 114
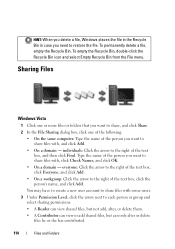
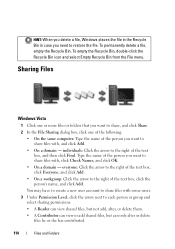
...Click the arrow to the right of the text box, click Everyone, and click Add.
• On a workgroup: Click the arrow to share files with , and click Add.
• On a domain -
Sharing Files
Windows Vista
1 Click...3 Under Permission Level, click the arrow next to share files with, click Check Names, and click OK.
• On a domain -
individuals: Click the arrow to restore the file.
Dell™ Technology Guide - Page 118


... drive, folder, or file that you want to back up.
5 In Backup destination, do one of a file or folder in Click to select the check box for the backup (.bkf) file, or click the Browse button to find a file.
• If you are backing up files and folders to set advanced backup options such...
Dell™ Technology Guide - Page 177


...Click Start→ Control Panel→ Network and Internet Connections→ Internet Options.
2 In the Tabs section, click Settings.
3 Click to select the check box next to Enable Tabbed Browsing.
4 Click... to have multiple instances of all the tabs that are open .
Increasing Computer Speed by clicking...
Dell™ Technology Guide - Page 211
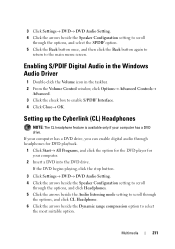
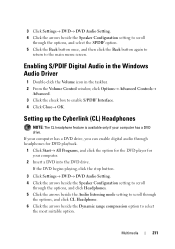
.... 5 Click the Back button once, and then click the Back button again to
return to the main menu screen. 3 Click Settings→ DVD→ DVD Audio Setting. 4 Click the arrows...Audio Driver
1 Double-click the Volume icon in the taskbar. 2 From the Volume Control window, click Options→ Advanced Controls→
Advanced. 3 Click the check box to enable S/PDIF Interface. 4 Click Close→ OK....
Dell™ Technology Guide - Page 241
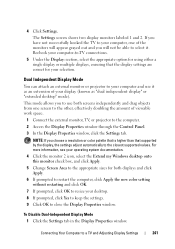
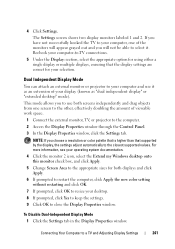
...hooked the TV to your computer, one screen to the other, effectively doubling the amount of your display (known as an extension of viewable work space.
1 Connect the external monitor,..., see your operating system documentation.
4 Click the monitor 2 icon, select the Extend my Windows desktop onto this monitor check box, and click Apply.
5 Change Screen Area to your selection. NOTE: If you...
Dell™ Technology Guide - Page 242
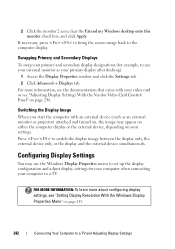
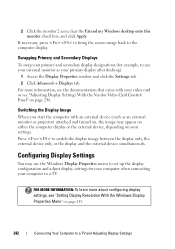
... device, depending on your computer to a TV. 2 Click the monitor 2 icon, clear the Extend my Windows desktop onto this monitor check box, and click Apply. For more about configuring display settings, see "Adjusting...your computer when connecting your settings. If necessary, press to bring the screen image back to switch the display image between the display only, the external device only...
Dell™ Technology Guide - Page 268
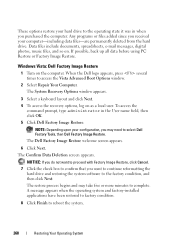
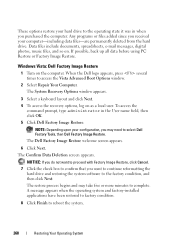
... Confirm Data Deletion screen appears. The restore process begins and may need to the factory condition, and then click Next. Windows Vista: Dell Factory Image Restore
1 Turn on as a local user. To access the
command prompt, type administrator in when you want to proceed with Factory Image Restore, click Cancel. 7 Click the check box to access...
Dell™ Technology Guide - Page 288
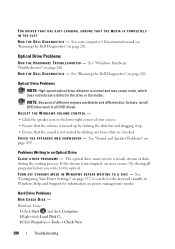
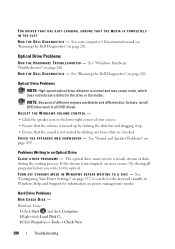
...R - Problems Writing to the optical. If the stream is not muted by clicking the slide bar and dragging it up. • Ensure that are checked. See your screen. • Ensure that the volume is turned up by clicking any boxes that the sound is interrupted, an error occurs. Optical Drive Problems
R U N...different disc formats, not all DVD titles work in the lower-right corner of your ...
Dell™ Technology Guide - Page 301
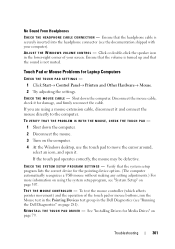
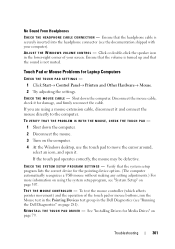
... is securely inserted into the headphone connector (see the documentation shipped with your screen. C H E C K T H E M O U S E C A B L E - TO VERIFY THAT THE PROBLEM IS WITH THE MOUSE, CHECK THE TOUCH PAD -
1 Shut down the computer. Touch Pad or Mouse Problems for damage, and firmly reconnect the cable.
TE S T T H E M O U S E C O N T R O L L E R -
Ensure that the system...
Setup Guide - Page 53
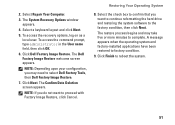
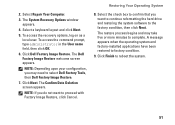
... options, log on as a local user.
A message appears when the operating system and factory-installed applications have been restored to reboot the system.
51 Click Finish to factory condition.
9.
The Confirm Data Deletion screen appears. Select the check box to confirm that you may take five or more minutes to the factory condition, then...
Similar Questions
How To Put The Touch Screen Working On Dell Inspiron One 19
(Posted by edmoh 10 years ago)
Why Doesn't Touch Screen Work On The Dell Inspiron One 2305 Computer?
(Posted by hopesem 10 years ago)
How Can You Make The Touch Screen Work In Your Inspiron One Computer?
(Posted by membrenodora 12 years ago)

