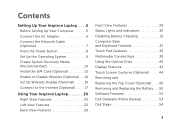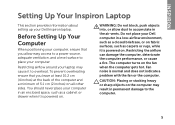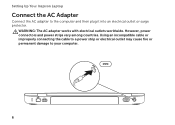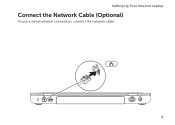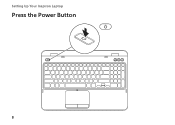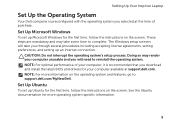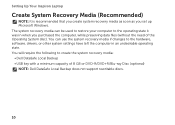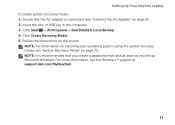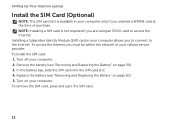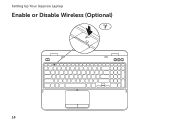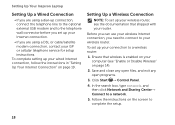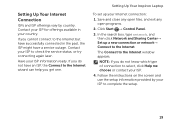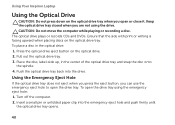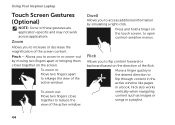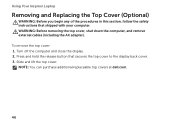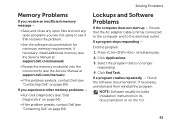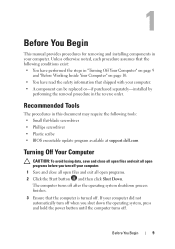Dell Inspiron N5110 Support Question
Find answers below for this question about Dell Inspiron N5110.Need a Dell Inspiron N5110 manual? We have 2 online manuals for this item!
Question posted by jhotto on September 18th, 2011
How Do I Get My Laptop To Wake Up When It Has Been On But The Top Was Closed?
How do I get my laptop to wake up when it has been on but the top was closed? When I physically open the laptop, I get a black screen and the display button on the upper right side shows a cross through it. I end up having to do a hard shutdown and restart.
Current Answers
Answer #1: Posted by answers on September 18th, 2011 7:06 PM
Troubleshooting tips: In the short term, here are some ways to try to regain control of the PC:
- Be patient. Some PCs take up to 30 seconds to wake up.
- Look for a Suspend or Hibernate key. Some laptops have special keys or buttons for one or both, but the user might not have noticed them if he normally uses some other wake-up method.
- Try pressing and holding the PC’s power button for five seconds or more. On a PC that's configured to Suspend or Hibernate with a press of the power button, holding down the power button will usually reset and reboot it.
- Most laptops have an [Fn] key you can press in conjunction with other keys to control laptop-specific features, including power management.
- As a last resort, remove all batteries, wait a few minutes, and then replace the batteries.
Related Dell Inspiron N5110 Manual Pages
Similar Questions
How To Fix Black Screen On The Dell Inspiron Laptop N5110
(Posted by MaJh241 10 years ago)
What To Do When Dell Inspiron N5110 Is Starting But Not Opening
(Posted by Prirendyr 10 years ago)
When I Turn On My Dell Inspiron N5110 Laptop The Screen Is Blank And It Beeps 8
times
times
(Posted by qiujoricka 10 years ago)
Dell Inspiron N5010 Laptop Black Screen And No Beeps
What's is the cause and how do I fix this situation: my laptop has a black screen, fans do not come ...
What's is the cause and how do I fix this situation: my laptop has a black screen, fans do not come ...
(Posted by Lc406 11 years ago)