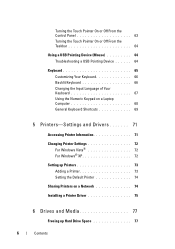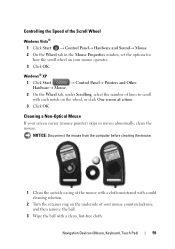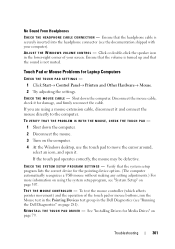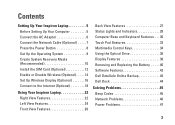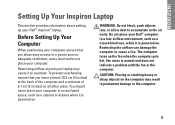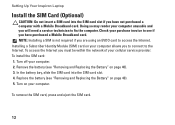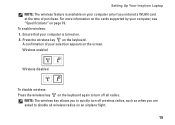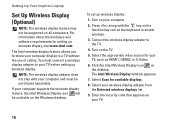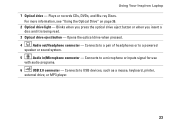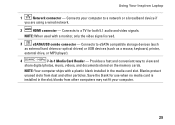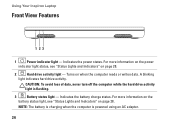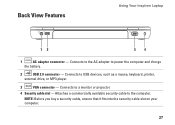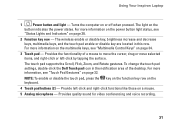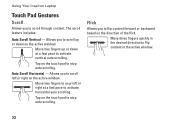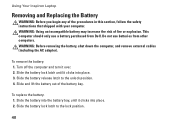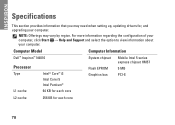Dell Inspiron N4010 Support Question
Find answers below for this question about Dell Inspiron N4010.Need a Dell Inspiron N4010 manual? We have 2 online manuals for this item!
Current Answers
Answer #1: Posted by prateekk007 on December 6th, 2012 4:26 AM
The keyboard on the Inspiron N4010 system has a new "Disable Touchpad" key. This is a toggle key which can be used to Disable / Enable the Touchpad. (See the below image).
In case this option is not working please check the function key behavior in system BIOS. If function key behavior is selected then you have to press FN+ disable touchpad key otherwise just press disable touchpad key and touchpad will stop working.
To enter in system BIOS follow the below mentioned steps:
1) Reboot the computer.
2) When prompted during POST, press thekey to enter the setup screen.
3) Click on Advance for function key behavior.
Please reply if you have any further questions.
Thanks & Regards
Prateek K
#iworkfordell
Supporting Image
You can click the image below to enlargeThanks & Regards
Prateek K
Related Dell Inspiron N4010 Manual Pages
Similar Questions
dell laptop Inspiron N5050 drivers for windows xp
please plug in a supported devices wraning giving for Dell laptop inspiron N5050