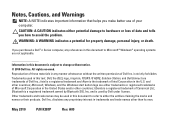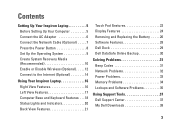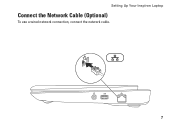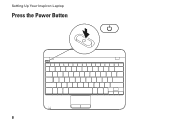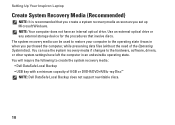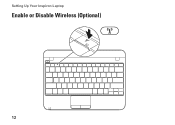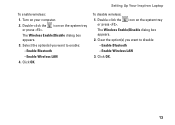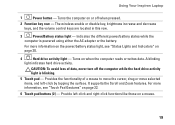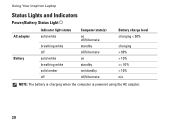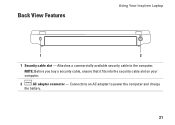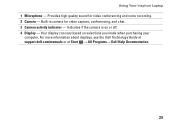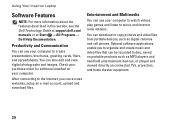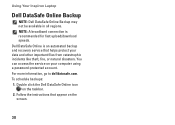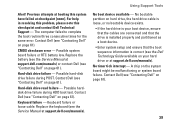Dell Inspiron Mini 10 Support Question
Find answers below for this question about Dell Inspiron Mini 10.Need a Dell Inspiron Mini 10 manual? We have 1 online manual for this item!
Question posted by sajrut on May 28th, 2014
Dell Mini 1011 Cannot Recognize Battery
The person who posted this question about this Dell product did not include a detailed explanation. Please use the "Request More Information" button to the right if more details would help you to answer this question.
Current Answers
Answer #1: Posted by RaviCatDell on May 31st, 2014 12:19 AM
Hi sajrut,
I'm a part of Dell Social Media Team. Let's drain the flea power of your computer and re-calibrate the battery by following the steps below:
I'm a part of Dell Social Media Team. Let's drain the flea power of your computer and re-calibrate the battery by following the steps below:
- Power off your computer.
- Remove all the external peripherals (printers, scanners or any other USB device) connected to your computer.
- Please remove the AC adapter and battery of your computer.
- Press and hold the power button of your computer for 10-15 seconds to drain the residual power.
- Release the power button
- Keep the battery out for atleast 2 - 3 hours.
- Then insert the battery and charge it overnight with the system powered off.
- Insert the battery in and connect the AC adaptor.
- Then power on the computer and see if it works.
Let me know how this goes.
Dell-Ravi C
#IWorkforDell
Follow me on Twitter: @RaviCAtDell
Social Media & communities Professional
Related Dell Inspiron Mini 10 Manual Pages
Similar Questions
Dell Inspiron Mini 1011 Battery Cannot Identified
(Posted by dbfatca 10 years ago)
How To Do A Factory Restore On A Dell Inspiron 1011 Mini
(Posted by Stemloui 10 years ago)
Where Is The Cmos Battery In Dell Inspiron Mini 1012
(Posted by bobRoyce 10 years ago)