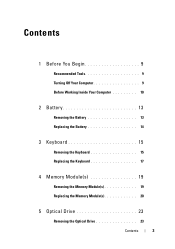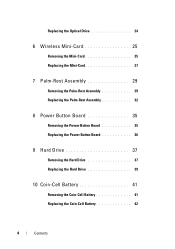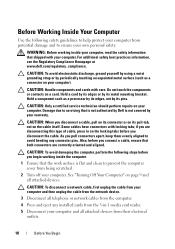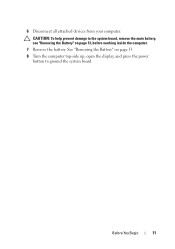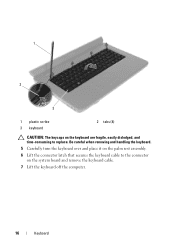Dell Inspiron 15-N5040 Support Question
Find answers below for this question about Dell Inspiron 15-N5040.Need a Dell Inspiron 15-N5040 manual? We have 2 online manuals for this item!
Question posted by cbaarch on March 15th, 2014
Dell Inspiron N5040 How To Turn On Wireless Driver
Current Answers
Answer #1: Posted by DellJesse1 on March 21st, 2014 9:07 AM
To turn on the wireless card in your system you would use the Fn + F2 key to turn wireless/bluetooth On or Off. Use Windows Mobility Center in the control panel to check the status of the wireless connection
Thank You,
Dell-Jesse1
Dell Social Media and Communities
email:[email protected]
Dell Community Forum.
www.en.community.dell.com
Dell Twitter Support
@dellcares
Dell Facebook Support
www.facebook.com/dell
#iwork4dell
Answer #2: Posted by DellJesse1 on March 21st, 2014 9:07 AM
Thank You,
Dell-Jesse1
Dell Social Media and Communities
email:[email protected]
Dell Community Forum.
www.en.community.dell.com
Dell Twitter Support
@dellcares
Dell Facebook Support
www.facebook.com/dell
#iwork4dell
Related Dell Inspiron 15-N5040 Manual Pages
Similar Questions
Hello Everyone, I have got some kinda problem with my dell webcam 0f N5040....and i am unable to ge...