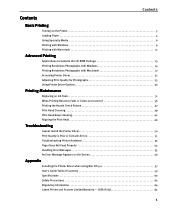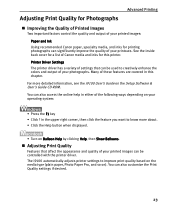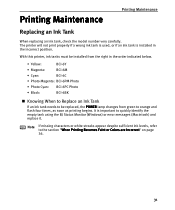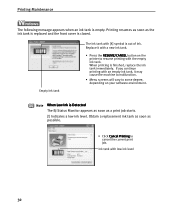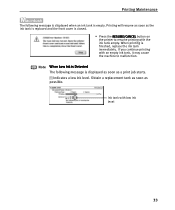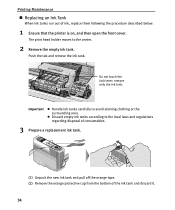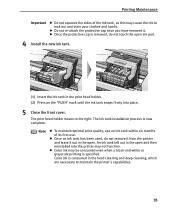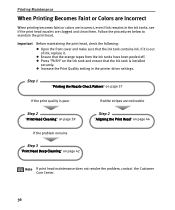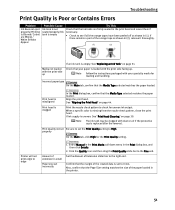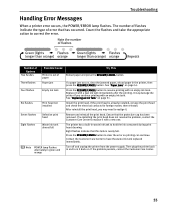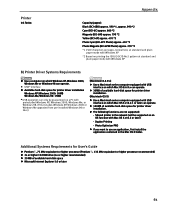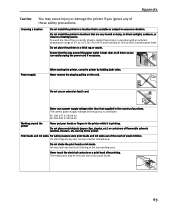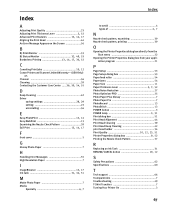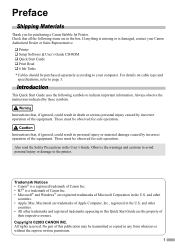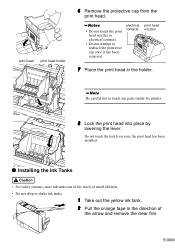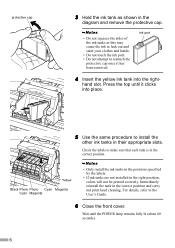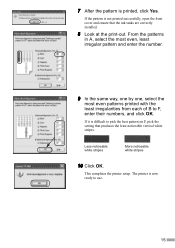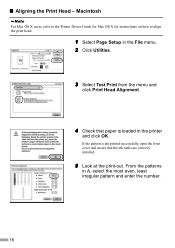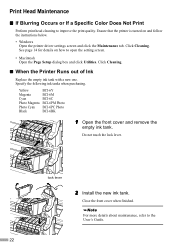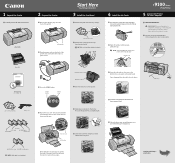Canon I9100 Support Question
Find answers below for this question about Canon I9100 - i Color Inkjet Printer.Need a Canon I9100 manual? We have 3 online manuals for this item!
Question posted by firesund on October 28th, 2013
How To Remove The Waste Ink Tank From An I9100 Printer
Current Answers
Answer #1: Posted by john50456 on December 11th, 2014 7:50 AM
STEP ONE
Remove the top casing. To do this you have o free the plastic catches round the out side bottom of the printer. Use a thin bladed knife or thicker feeler gauge,have some stiff card board or thin alloy strips t o stop the catches re engaging. Ther is a catch on the cross bar where the lid closes and one under the USB recess (remove this first) After a struggle (to be honest) you should be able to lift off the whole outer casing.
STEP TWO
The ink tank is under the printer main chassis. Free the chassi by removing two screws and a large clamp and a smaller clamp. It should be possible to lift the guts of the printer upwards at this point. YOU MUST BE IN DIRTY MODE AT THIS STAGE!!
STEP THREE
Have a small plnk of wood about nine inches by 30-36 inches ready. LIft the printer guts away and expose the usedink tank - This is a 6 inch by 24 (intricately perforated)absorbent plastic sheet - NO tank - If you have had the message it will be sodden with black ink. Lift off the printer base transferringit to the wooden board. Clean up the printer base with kitchen towel and a spray of dilute detergent.
STEP FOUR
If you have a new/clean "TANK" put it in postion and reassemble the printer and reset the waste inkindicator.
If you haven't a new or clean tank (I bought mine 8 years ago so ???) you will need to wash and dry your used one. This is why you put the used one on the board. You need to slope the board by about 6 inches end to end and rinse the ink from the top to the bottom with a general spray from time to time. This will take a good half an hour and creates huge amounts of grey black water eventually the run off will clear (a pale grey is probably enough) and you need to allow it to drain and eventually dry off. Increasing the slope and mopping with newspaper will help.
With a dry clean "TANK" you can now reassemble printer.
I have done this twice the irst time lasted 8 years and some 350 cartridges. The second worked fine for a few weeks before the printer suffered brain death and refused to print although the ink supply was fine.
Related Canon I9100 Manual Pages
Similar Questions
Can I solve this issue on my own or do I need to bring it in for service?Thank You!
What does the waste ink tank look like and how do you remove it
Displays waste ink tank full and will not print.