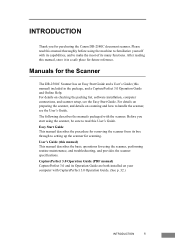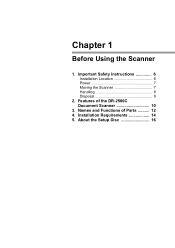Canon DR 2580C Support Question
Find answers below for this question about Canon DR 2580C - Document Scanner.Need a Canon DR 2580C manual? We have 2 online manuals for this item!
Question posted by mhori on April 28th, 2011
Canon Dr-2580c
Today we were scanning the the right side of the images is light or even blank. Is there some adjustment or does it need repair?
Current Answers
Related Canon DR 2580C Manual Pages
Similar Questions
Why Does My Canon Dr-2580c Scanner Stop Scanning
(Posted by megamwi 9 years ago)
Requirment For Separationon Canon Imageformula Dr-c125 Document Scanner Of Batc
We have purchased yhr scanner canon DR-C125 for the batchs scanning , The batch separation option in...
We have purchased yhr scanner canon DR-C125 for the batchs scanning , The batch separation option in...
(Posted by sdevtmsatara 9 years ago)
There Is A Batch Separation Problem In Canon Dr-c125 Document Scanner.
(Posted by sdevtmsatara 9 years ago)
Canon Dr-2580c You Need A Wia Driver
(Posted by sisiebjee 9 years ago)
Canon Dr-2580c Driver Windows 7 You Need A Wia
(Posted by scchopch 10 years ago)