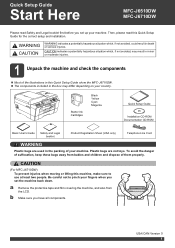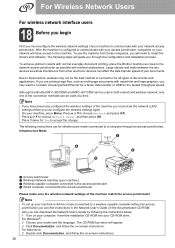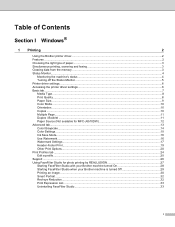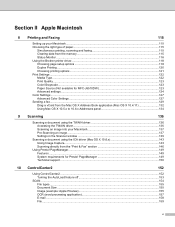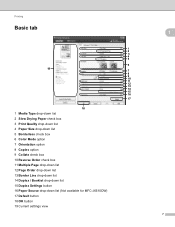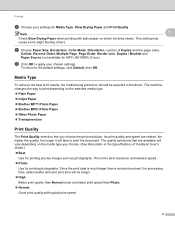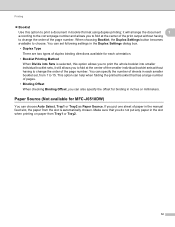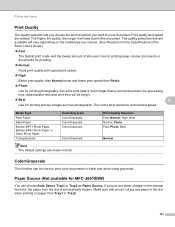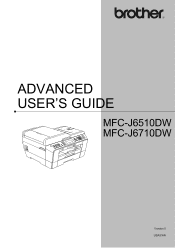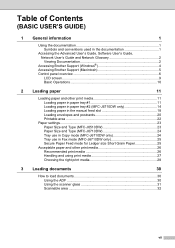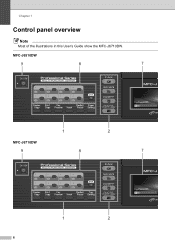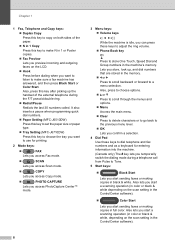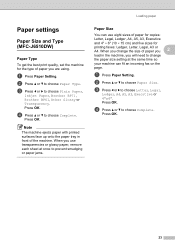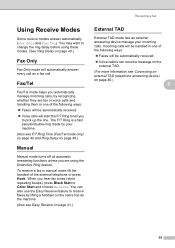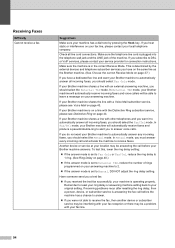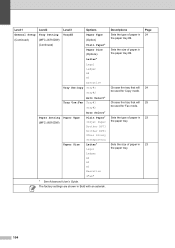Brother International MFC-J6510DW Support Question
Find answers below for this question about Brother International MFC-J6510DW.Need a Brother International MFC-J6510DW manual? We have 10 online manuals for this item!
Question posted by terri48 on January 4th, 2015
Cant Fax
Current Answers
Answer #1: Posted by waelsaidani1 on January 5th, 2015 10:30 AM
These messages are generally caused by either interference on the line, phone line connection and/or an alarm system or another device on same line as the Brother machine. To resolve this issue follow the steps listed below:
1. Verify the quality of the dial tone. Click here to see how to verify if your Brother machine has a dial tone. If the dial tone is poor (excessive static, noise, etc), you should contact your local telephone company for further investigation. If the dial tone is clear continue to STEP 2.
2. If the message NG or Poor Line Condition appears on the transmission verification report with the majority of the faxes you send continue to STEP 4. If the message appears sporadically continue to STEP 3.
3. To determine if the issue is occurring when sending faxes to particular fax numbers, print the Fax Journal Report.
i. Press (Settings).
ii. Press All Settings.
iii. Press the Up or Down arrow key to display Print Reports.
iv. Press Print Reports.
v. Press Fax Journal.
vi. Press OK.
vii. Press (Home).
OUT OF MEMORY
There are different times when the "Out of Memory" message may appear on your Brother machine’s display, such as when you scan faxes into memory, make multiple copies, or print from a PC.
To clear the "Out of Memory" message, follow these steps:
1. Do one of the following:
- If the "Out of Memory" message appears when you are scanning the first page of a fax or copy job, press theSTOP/EXIT key to cancel the job.
- If the "Out of Memory" message appears when you are scanning a subsequent page, do one of the following:
Press the START key to send or copy the pages you have scanned so far.
Press the STOP/EXIT key to cancel the job.
NOTE: If the "Out of Memory" message frequently appears on your Brother machine's LCD when you perform routine operations, you may need to install additional memory. For more information, see STEP 5.
a. If the "Out of Memory" message continues to appear, you should clear some jobs from your Brother machine's memory.
To cancel fax jobs in memory, follow these steps:
i. Press MENU, 2 (Fax), 6 (Remaining Jobs).
- Your Brother machine's LCD will display the number of fax jobs waiting to be sent.
- If there are no jobs in memory, the LCD will read "No Jobs Waiting."
ii. Press the UP OR DOWN ARROW key to scroll through the waiting jobs.
iii. Press the SET key to select the job you want to cancel.
iv. Press 1 to cancel the job.
- Repeat STEPS ii through iv to cancel multiple waiting jobs.
v. Press the STOP/EXIT key.
2. If you are using Fax Storage, print the faxes stored in memory.
When Fax Storage is turned on, a copy of each received fax is stored in the memory. This reduces the memory available for other functions.
- If you want to keep using the Fax Storage feature, you should print the currently stored faxes to clear additional memory.
Follow these steps to print the stored faxes:
a. Press MENU, 2 (Fax), 5 (Remote Fax Opt), 4 (Print Fax).
b. Press the START key.
c. After printing has finished, press the STOP/EXIT key.
If you do not want to use Fax Storage, turn it off by following these steps:
a. Press MENU, 2 (Fax), 5 (Remote Fax Opt), 2 (Fax Storage).
b. Press the UP OR DOWN ARROW key to select Off.
c. Press the SET key.
- If there are faxes in memory, press 1 to delete them.
d. Press the STOP/EXIT key.
3. If you are printing from a PC, reduce the print resolution in the printer driver.
4. There may be a problem with your Brother machine's scanner.
If there is a problem with the scanner, documents scanned into your Brother machine's memory may be scanned as black or gray images, which will use more memory.
To test your Brother machine's scanner, follow these steps:
a. Press the COPY key to illuminate it.
b. Place a blank sheet of white paper into the Automatic Document Feeder (ADF) face up, top edge first.
c. Press the START key.
d. After this copy has printed, press the COPY key again.
e. Place a blank sheet of white paper face down on the flat scanner glass.
f. Press the START key.
- The copies should be blank sheets of paper just like the original document.
- If the copy is black or gray, or if the "Out of Memory" error continues to appear and your machine is within warranty, you can locate a Brother Authorized Service Center (ASC) in your area by clicking on the link below:
http://www.brother-usa.com/service/default.aspx or contact Brother Customer Service by calling 1-877-Brother (1-877-276-8437) Monday through Friday, excluding holidays.
Related Brother International MFC-J6510DW Manual Pages
Similar Questions
I am unable to scan a document in pdf . on my brother MFC-J6510DW